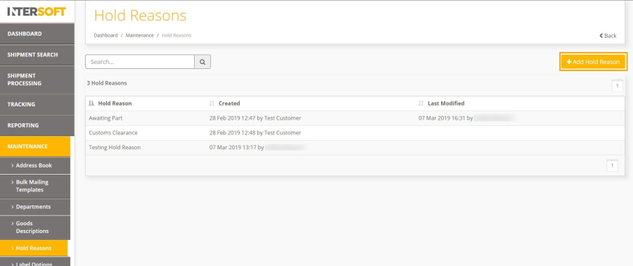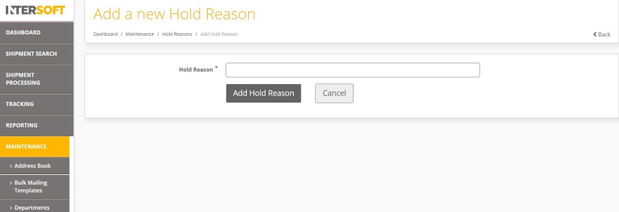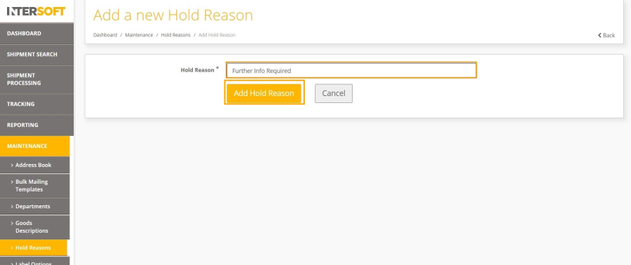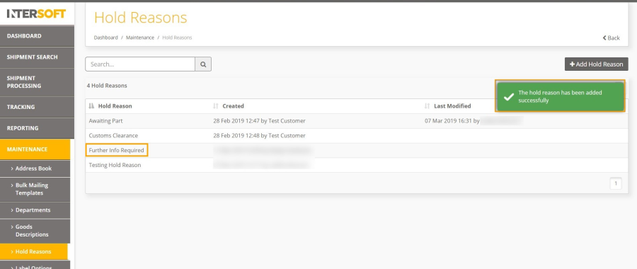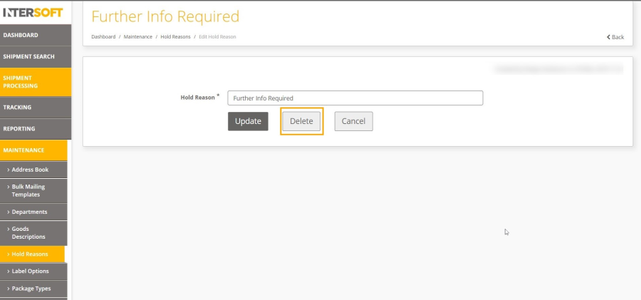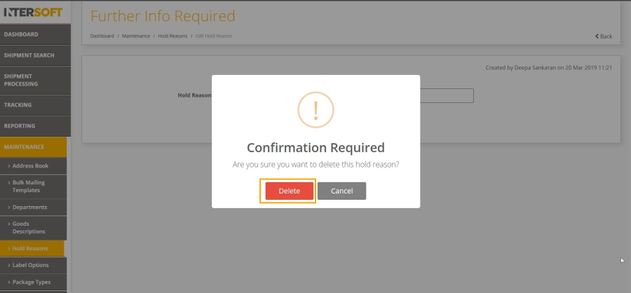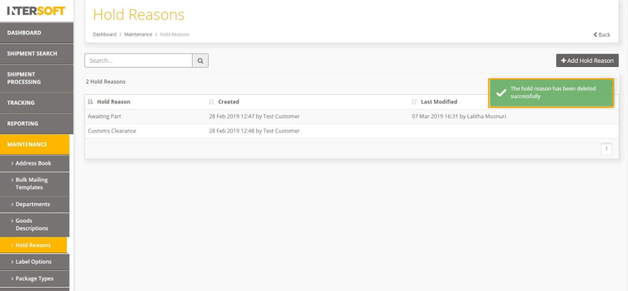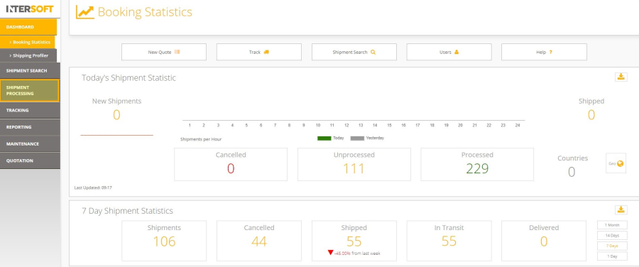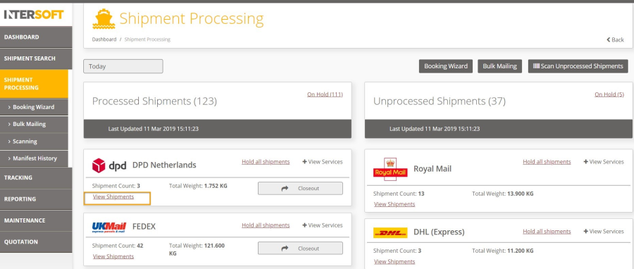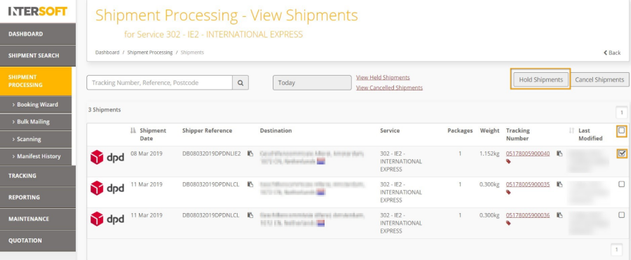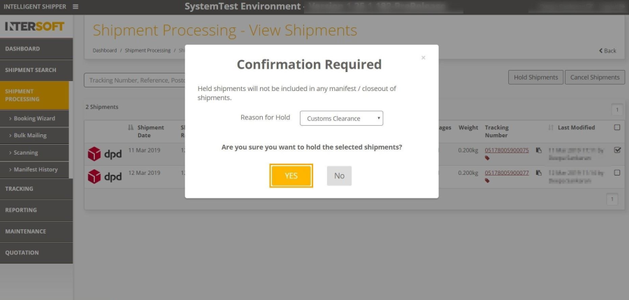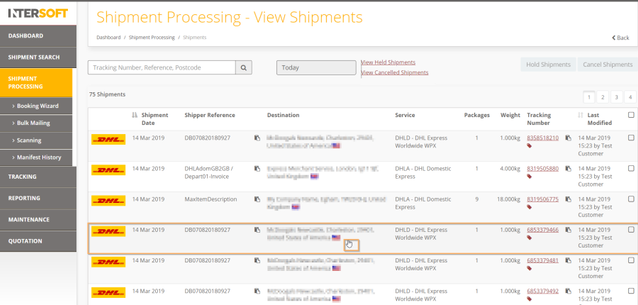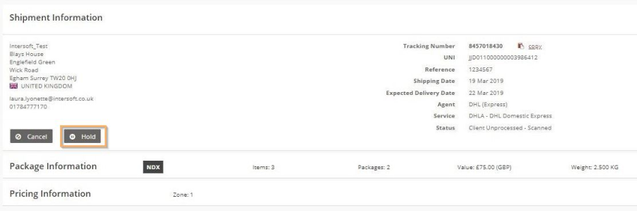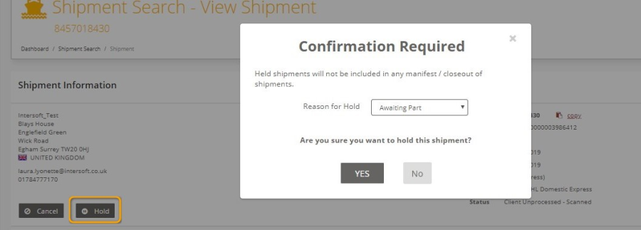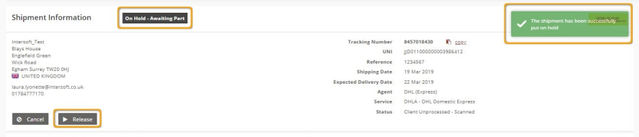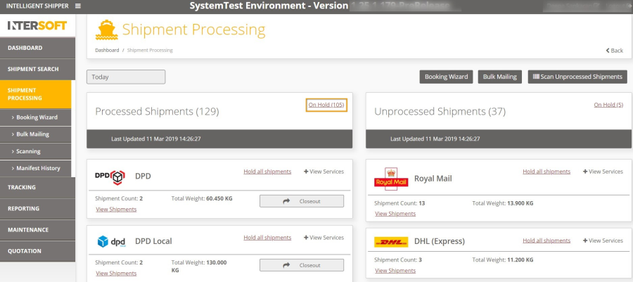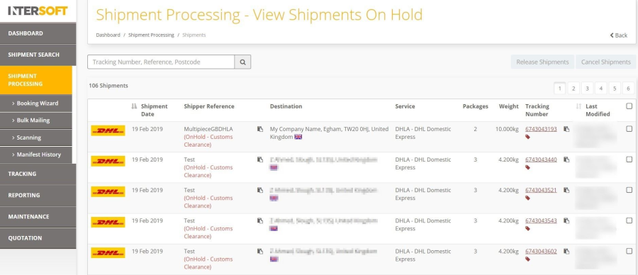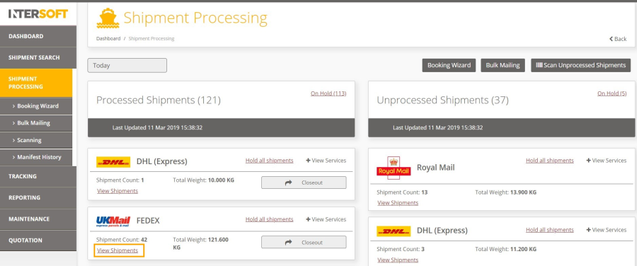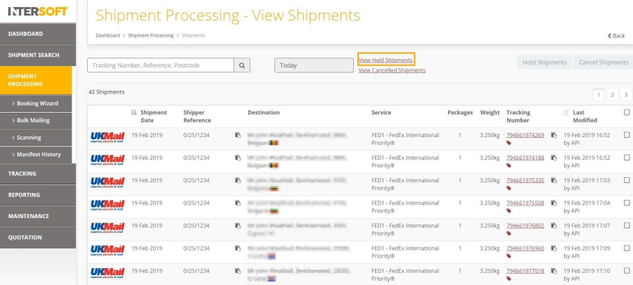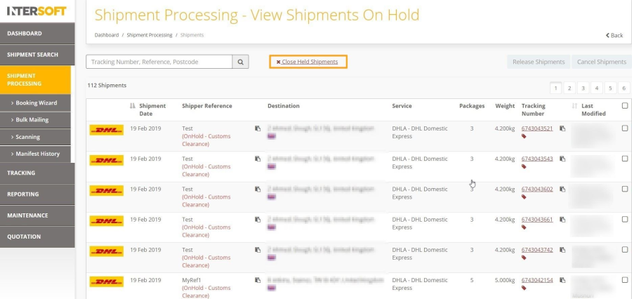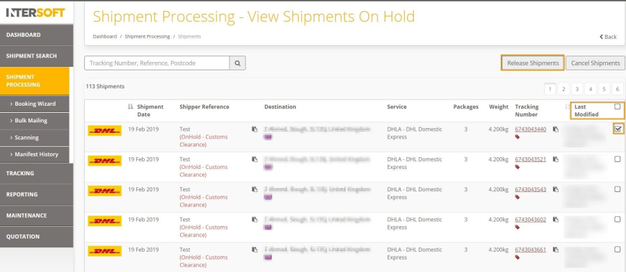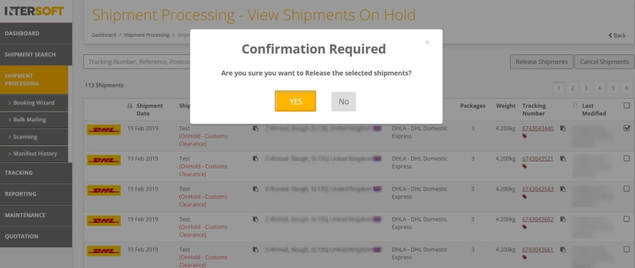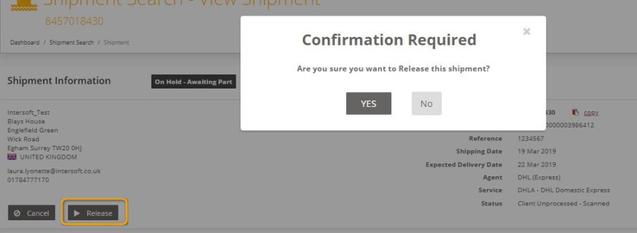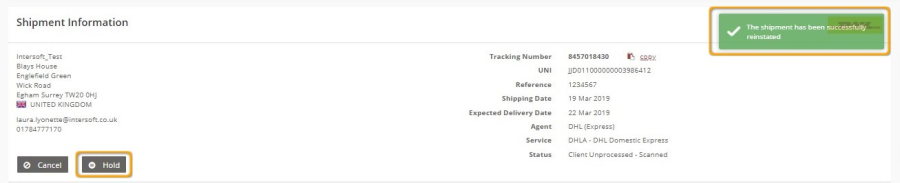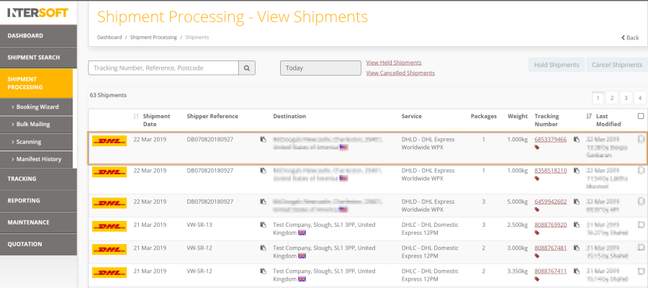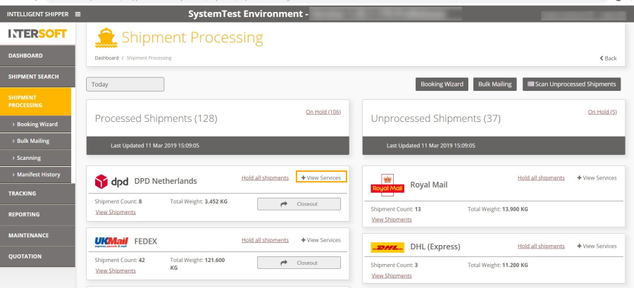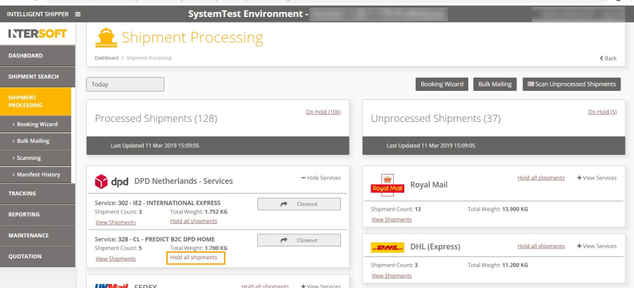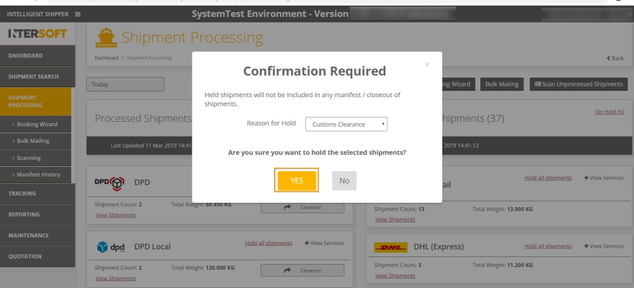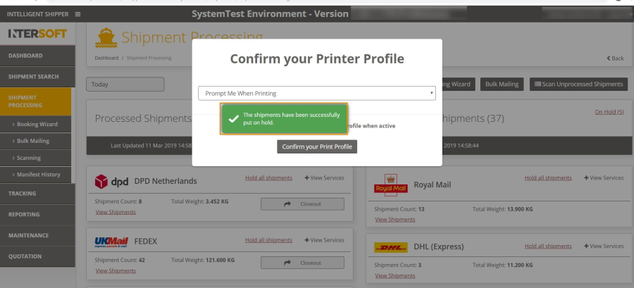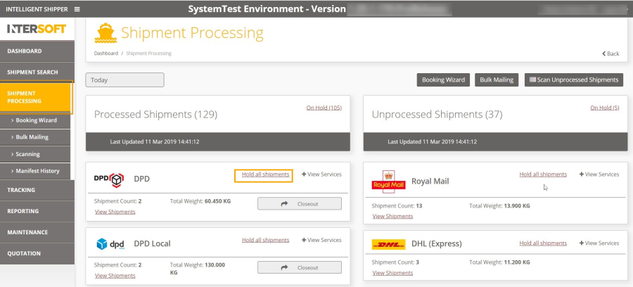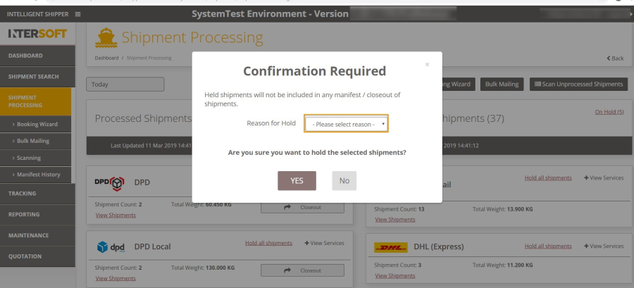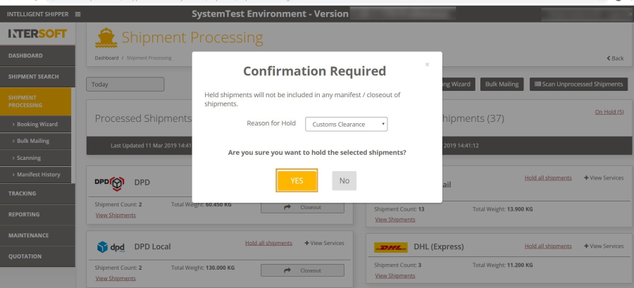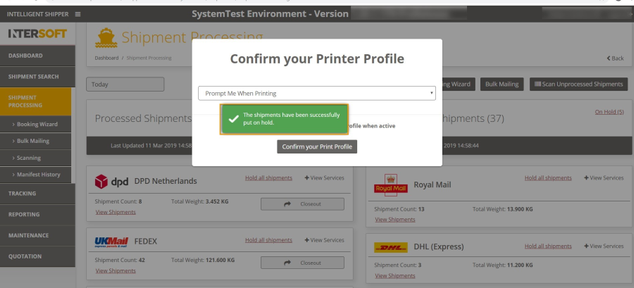Hold Shipments Manual v1.0
Commercial and in Confidence
The information contained in this document is confidential. No part of this document may be reproduced, disclosed to any third party, or issued in any form or by any means without the express written permission of Intersoft Systems & Programming Ltd.
Contents
1 Document Controls
2 Table of Figures
3 Introduction
4 Configuring Hold Reasons
5 Hold Single or Multiple Shipments
5.1 Place Single Shipment on Hold via the View Shipment Screen
6 View on Hold Shipments
7 Release Shipment
8 Hold Shipment by Service
9 Hold All Shipments of a Carrier
10 Appendix 1 – Glossary
Table of Figures
Figure 1: Configuring Hold Reason Menu
Figure 2: Add a New Hold Reason Screen
Figure 3: Enter Hold Reason in Add a New Hold Reason Screen
Figure 4: Hold Reason Created Successfully Display Message
Figure 5: Delete Option to Remove the Hold Reason
Figure 6: Confirmation Required Message for Delete Hold Reason
Figure 7: Confirmation of Hold Reason Deletion
Figure 8: Shipment Processing Screen
Figure 9: View Shipments- Shipment Processing Screen
Figure 10: Tick Box & Hold Shipment Button in the Shipment Processing Screen
Figure 11: Confirmation Required Message
Figure 12: Hold Shipment by Viewing the Shipment Detail
Figure 13: Hold Button in the View Shipment Screen
Figure 14: Confirmation Required for Hold
Figure 15: Hold Shipment via View Shipment Detail Screen
Figure 16: On Hold Option in Shipment Processing Screen
Figure 17: List of All Shipments that are on Hold
Figure 18: View Shipments in Shipment Processing Screen
Figure 19: View Held Shipments Option in Shipment Processing Screen
Figure 20: Close Held Shipment Link to Exit Screen
Figure 21: Release Held Shipments
Figure 22: Confirmation Required to Release Shipments
Figure 23: Release Hold Shipment via View Shipment Detail
Figure 24: Reinstate of Hold Shipment
Figure 25: Update of Shipment Date to Shipment Released Date
Figure 26: View Services Option of a Carrier to Hold Shipments
Figure 27: Hold All Shipments in the Carrier's Service
Figure 28: Confirmation Required Message
Figure 29: Successful Hold confirmation Message
Figure 30: Hold All Shipments
Figure 31: Confirmation Required Screen to Select Reason
Figure 32: Confirmation Required Screen with Reason
Figure 33: Successful Message for Shipments on Hold
Introduction
Hold Shipments is a functionality in the Intelligent Shipper System that enables Customer users to place shipments on hold up until the point of close out or scheduled close out via clean sweep, so that shipments that are not ready to be shipped can be excluded from the close out process. The held Shipments can either be released to be closed out or can be cancelled if the shipment is no longer required.
This feature can be used if you find that you are no longer be able to fulfil the shipment that day and need to exclude from the collection manifest or from the close out process, until you are ready to ship the item. Prior to the introduction of this feature you might have to cancel and re-book the shipment when it cannot be fulfilled on the day.
This manual instructs Customer users on how to put shipments on hold via GUI that have not been closed out.
Configuring Hold Reasons
Before proceeding with hold shipment, a Customer Administrator user for your customer account must ensure that the reasons for placing shipments on hold are configured in the system. It will not be possible to put shipments on hold until these hold reasons have been configured. To set up hold reasons, you must first login to the system via GUI and follow the steps below:
- Navigate to the Maintenance on the left pane menu
- Click "Maintenance"
- Click on "Hold Reasons"
Figure 1: Configuring Hold Reason Menu
- A screen will be displayed with an option to enter a hold reason in the text box.
Figure 2: Add a New Hold Reason Screen
- Enter a reason in the text box and click " Add Hold Reason" button.
Figure 3: Enter Hold Reason in Add a New Hold Reason Screen
- A message "The hold reason has been added successfully" will be displayed. You can now see the newly added reason in the hold reason list. The hold reasons displayed in the list will be available for you to select from when putting shipments on hold.
Figure 4: Hold Reason Created Successfully Display Message
- If the created reason is no longer required, you can also delete the reason by selecting the reason and clicking on the "Delete" button.
Figure 5: Delete Option to Remove the Hold Reason
- A confirmation required message will be displayed. Click "Delete" to remove the created hold reason. If you click "Cancel" the confirmation required message will be dismissed.
Figure 6: Confirmation Required Message for Delete Hold Reason
- A message will be displayed confirming the deletion of hold reason.
Figure 7: Confirmation of Hold Reason Deletion
Hold Single or Multiple Shipments
This section explains how to place single or multiple shipments on hold via GUI. You can hold both processed and unprocessed shipments before closing out. Customers must have first setup the hold reasons to put any shipments on hold.
- To view the shipments, you must first navigate to the "Shipment Processing" screen.
Figure 8: Shipment Processing Screen
- To place a shipment on hold, click "View Shipments" link of the related carrier.
Figure 9: View Shipments- Shipment Processing Screen
- The shipments will be displayed in the shipment processing view shipments screen.
- Click the "tick box "of the required shipment to be placed on hold. Multiple shipments can also be selected to be placed on hold at the same time.
- You can also place all the displayed shipments on hold by clicking the tick box next to "last modified" menu.
- Click the "Hold Shipments" button to proceed with selected shipments.
Figure 10: Tick Box & Hold Shipment Button in the Shipment Processing Screen
- A message will be displayed asking for a hold reason to be selected.
- Select the reason for hold from the drop-down menu and click the "Yes" button. If you click the "No" button the "Confirmation Required" message will be dismissed. Please note that it will not be possible to confirm the shipment hold until a hold reason is selected.
- The selected shipment will now be put on hold and can be viewed using "On hold/view Held Shipments" link.
Figure 11: Confirmation Required Message
Place Single Shipment on Hold via the View Shipment Screen
You can also place a single shipment on hold via the View Shipment screen. The View Shipment screen can be accessed via any of the following screens:
- Shipment Processing > View Processed Shipments
- Shipment Processing > View Unprocessed Shipments
- Shipment Processing > Shipment Scanning
- Shipment Search
- To view the single shipment details via the view shipment screen, click the required shipment as shown below.
Figure 12: Hold Shipment by Viewing the Shipment Detail
- The View Shipment screen will be displayed with a hold and cancel button.
Figure 13: Hold Button in the View Shipment Screen
- Click on hold button to put the shipment on hold , a confirmation required screen will be displayed and a reason must be selected. When the "Yes" button is selected, the shipment will be placed on hold. If "No" is selected, then the confirmation required message will be dismissed.
Figure 14: Confirmation Required for Hold
- An "On Hold" flag with "Hold Reason" will be displayed next to the shipment information header and a confirmation message will be displayed in the top right corner of the screen. The text of "Hold" button will be changed to "Release"
Figure 15: Hold Shipment via View Shipment Detail Screen
View on Hold Shipments
"View Shipments" and "On Hold" links in the shipment processing screen helps you to review the shipments that are on hold, especially before closing out. Upon reviewing, you can then decide either to release the shipment or to cancel the shipment.
- To view the shipments on hold, you must first navigate to the Shipment Processing screen.
- Click the "On Hold" link that is displayed on the screen.
Figure 16: On Hold Option in Shipment Processing Screen
- A screen will be displayed listing all the shipments that are currently on hold.
Figure 17: List of All Shipments that are on Hold
- You can also access the shipments that are on hold using the "View Shipments" link in the shipment processing screen.
Figure 18: View Shipments in Shipment Processing Screen
- Click "View Shipments" link. All the shipments related to the service will be displayed in the screen.
- Click "View Held Shipments" link.
Figure 19: View Held Shipments Option in Shipment Processing Screen
- You can see all the shipments that are on hold for all services will be displayed.
Click "Close Held Shipments" if you need to exit the screen. This will return to the previous screen i.e. View Shipments screen
Figure 20: Close Held Shipment Link to Exit Screen
Release Shipment
Shipment that are on hold can be released using release shipments. Releasing the shipment will take it off hold so that the shipment can be closed out.
- To access release shipment option, you must first navigate to the list of shipments that are on hold. This can be done using the "On Hold" link in the shipment processing screen or through "View Shipments" link as described in the Section 6
- Choose the shipment you want to release by clicking the "tick box" next to the shipment.
- You can also choose multiple shipments by checking the multiple "tick box".
Figure 21: Release Held Shipments
- A message will be displayed asking for confirmation you want to proceed with releasing the shipment.
Figure 22: Confirmation Required to Release Shipments
- Click "Yes" to release the shipments that are selected. If you click "No" the confirmation message will be dismissed and shipments will not be released from hold.
- You can also release the shipment by viewing a shipment in detail as described in Section 6. To release a shipment, first click the release button in the view shipment detail screen. A "confirmation required" message will be displayed. When the "Yes" button is selected, the shipment will be released from hold.
Figure 23: Release Hold Shipment via View Shipment Detail
- A confirmation message will be displayed in the top right corner of the screen. The text of the "Release" button will be changed back to "Hold". The shipment will now be taken off from hold and will be included in the shipment close out process so that it can be manifested and shipped. If clean sweep is configured in the system, then the shipment will be included in the automatic close out.
Figure 24: Reinstate of Hold Shipment
8. The "Shipment Date" of the released shipment will now be updated to the date of release.
Figure 25: Update of Shipment Date to Shipment Released Date
Hold Shipment by Service
- In addition to hold single or multiple shipments, this option allows you to hold all shipments of a carrier by service.
- To select this option, you must click on "View Services" option of the respective carrier in the Shipment Processing screen.
Figure 26: View Services Option of a Carrier to Hold Shipments
- Click "Hold all shipments" link of the related carrier's service in the Shipment Processing screen.
Figure 27: Hold All Shipments in the Carrier's Service
- A message will be displayed asking for a hold reason to be selected.
- Select the reason for hold from the drop-down menu and click the "Yes" button. If you click the "No" button the "Confirmation Required" message will be dismissed.
Figure 28: Confirmation Required Message
- Once you have confirmed "Yes", a successful shipment hold message will be displayed.
Figure 29: Successful Hold confirmation Message
Hold All Shipments of a Carrier
In addition to other hold options, this option allows to hold all shipments of a carrier.
- To hold all shipments of a carrier, you must first locate the shipments via the Shipment Processing screen.
- Once you have found the shipments in the shipment processing screen, choose the carrier of the shipment that you want to put on hold.
- Click the "Hold all shipments" link of the corresponding service in the shipment processing screen.
Figure 30: Hold All Shipments
- A message will be displayed asking for a hold reason to be selected.
- Select the reason for hold from the drop-down menu and click the "Yes" button. If you click the "No" button the "Confirmation Required" message will be dismissed.
Figure 31: Confirmation Required Screen to Select Reason
- Once the reason for hold is selected, click the "Yes" button to put the shipment on hold. If you click the "No" button the message will be dismissed.
Figure 32: Confirmation Required Screen with Reason
- A successful message "Shipments have been successfully put on hold" will be displayed.
Figure 33: Successful Message for Shipments on Hold
Appendix 1 – Glossary
Term | Definition |
Close out | Before shipments are handed over to the carrier they must be closed out in the system. This finalises the shipment so that it can no longer be edited and generates the paperwork required by the carrier (e.g. manifest). For more information on closing out shipments see the Manifest & Closeout manual. |
Customer User | The core users of the system who will be creating, processing and closing out shipments. This user role will be assigned to a customer account. Please check the user roles manual for further reference. |
Clean Sweep | A process that runs at set days and times configured in the maintenance screens to automatically close out any outstanding shipments for a customer that have not yet been closed. This is only available for Royal Mail shipments only and it does not include other carriers. |