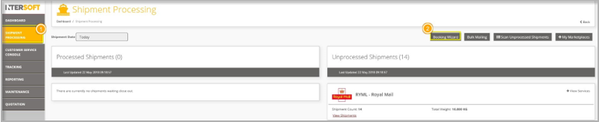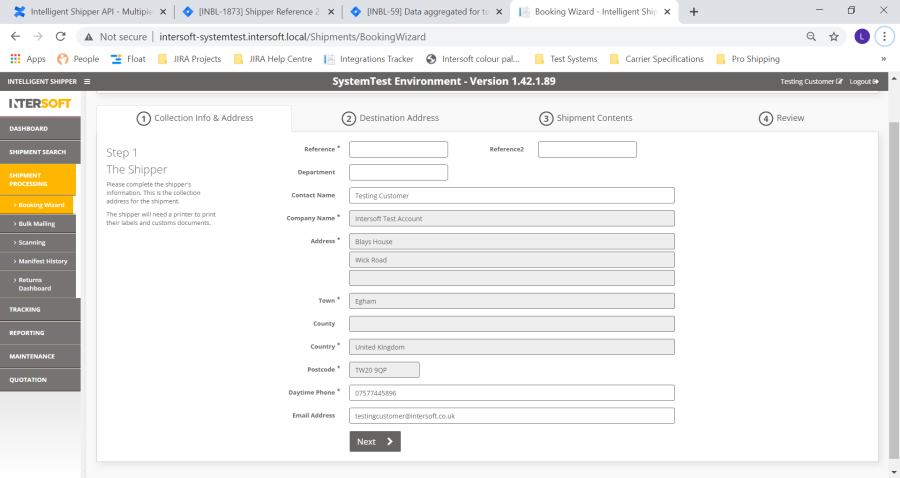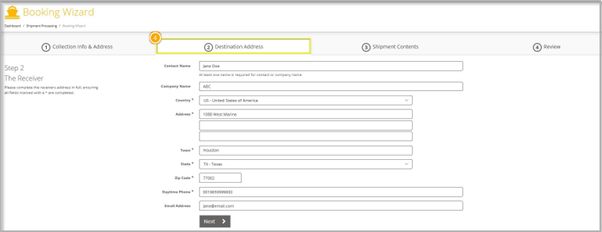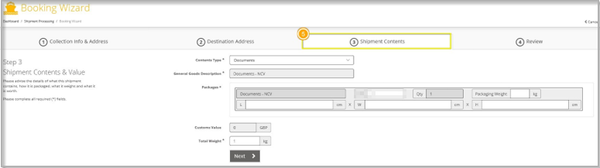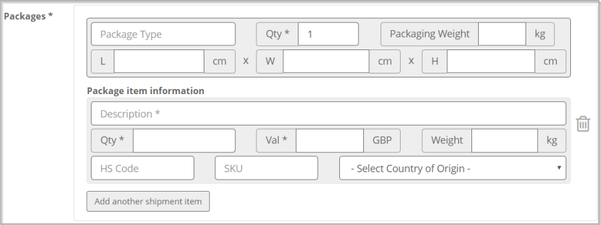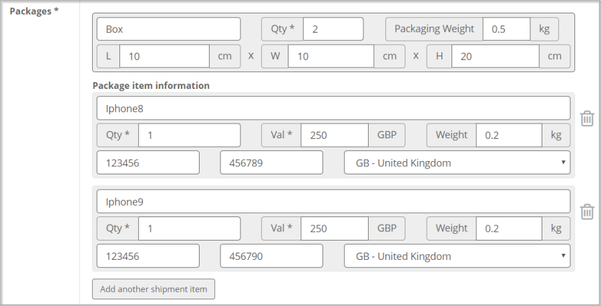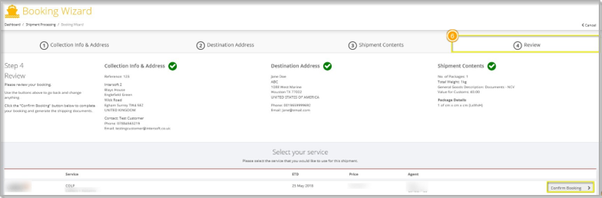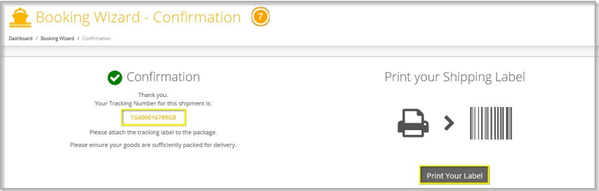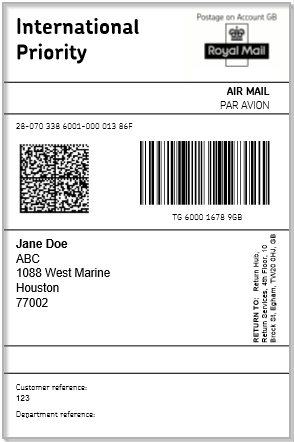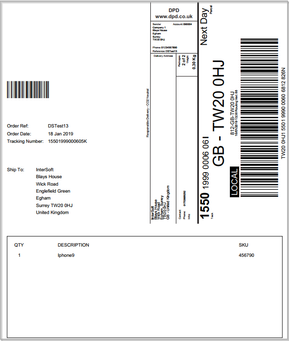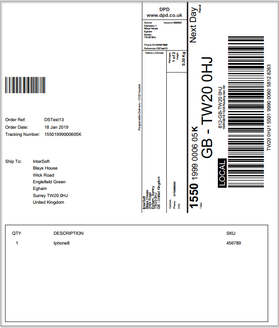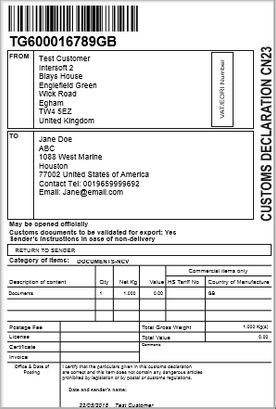Booking Wizard User Manual v4.0
Commercial and in Confidence
The information contained in this document is confidential. No part of this document may be reproduced, disclosed to any third party, or issued in any form or by any means without the express written permission of Intersoft Systems & Programming Ltd.
Document Controls
Contents
1 Document Controls
2 Table of Figures
3 Introduction
4 Using the Booking Wizard to Book Shipments Individually
4.1 Label Examples
4.2 CN23 Documentation
5 Appendix-Glossary
Table of Figures
Figure 1 Shipment Processing Screen
Figure 2 Collection Info & Address tab
Figure 3 Collection & Address tab – Field name, description
Figure 4 Destination tab
Figure 5 Destination tab - Field name, description
Figure 6 Shipment Contents tab
Figure 7 Shipment Contents tab - Field name, description
Figure 8 Packages Section
Figure 9 Example Multi-Piece Shipment with two shipments
Figure 10 Review tab
Figure 11 Confirmation
Figure 12 Standard Label
Figure 13 Multi-Piece Shipment Integrated Label
Figure 14 CN23
Introduction
Booking Wizard is a feature that facilitates manual booking of shipments one at a time within the Intelligent Shipper System. Customer User role can either create a single piece shipment or multi-piece shipment using this functionality. This guide describes the steps to book shipments using the Booking Wizard feature.
Using the Booking Wizard to Book Shipments Individually
To book shipments one at a time using the Booking Wizard, follow the steps below:
- Click on 'Shipment Processing' on the left pane menu
- Click on 'Booking Wizard'
Figure 1 Shipment Processing Screen
- The Booking Wizard screen has 4 tabs:
- Collection Info & Address,
- Destination Address,
- Shipment Contents, and;
- Review.
Enter the Shipper's information in the first tab (Figure 2) and once complete click on 'Next' to store the details and navigate to the 'Destination Address' tab.
Figure 2 Collection Info & Address tab
The following fields are within the Collection & Address tab:
Field Name | Description | Character Allowance |
|---|---|---|
Reference* | Reference created by Shipper | 20 |
Reference 2 | For Royal Mail shipments for eBay orders, this must be populated with the eBay Virtual Tracking Number (VTN). | 20 |
Department | Department of where shipment is from | 17 |
Contact Name | Contact name of Shipper | 35 |
Company Name* | Company name of Shipper | 35 |
Address* | Company's Shipment Address | 35 |
Town* | Town in which company is located | 20 |
County | County in which company is located | 35 |
Country * | Country in which company is located | 2 |
Postcode* | Company's Postcode | 10 |
Daytime Phone* | Daytime telephone number of Company contact | 20 |
Email Address | Email address of company contact | 254 |
Figure 3 Collection & Address tab – Field name, description
Note:
- Mandatory fields are marked with an asterisk; please note customer user types are required to be linked to a customer account. The information displayed for Company Name, Address, Town, County, Country and Postcode is taken from the customer account file.
- Enter the relevant receiver's details as required in the 'Destination Address' tab.
Figure 4 Destination tab
The following fields are in the Destination Address tab:
Field name | Description | Character |
|---|---|---|
Contact Name | Recipient's Primary Contact for the shipment | 40 |
Company Name | Recipient's Company Name | 35 |
Country* | Recipient's Country location (selected from drop down box). 'State' and 'Zip Code' field name dynamically changes to reflect country. | 2 |
Address* | Recipient's Customer's Address | 35 |
Town* | Recipient's Customer's Town | 20 |
County | Recipient's County. This field name dynamically changes to reflect country. | 35 |
Post Code | Recipient's Post Code. This field name dynamically changes to reflect country. | 10 |
Daytime Phone* | Recipient's Primary Contact telephone number | 20 |
Email Address | Recipient's Primary Contact email address | 254 |
Figure 5 Destination tab - Field name, description
Note:
- Mandatory fields are marked with an asterisk.
- Depending on which Country is selected the County and Postcode field names dynamically changes to reflect country.
- In the 'Shipments Contents' tab; Enter details of the shipment contents such as description, value and weight in the Shipment Contents tab.
Figure 6 Shipment Contents tab
The following fields are within the "Shipment Contents" tab:
Field name | Description |
|---|---|
Content Type | Type of contents within the shipment. Drop down box which display choices of:
|
General Goods Description | General description of goods within the shipment field is enabled when Non-Documents or High Value is selected in Content Type field. If the "documents" option is selected, then this field will display "Documents -NCV". |
Customs Value | Value of shipments for customs clearing |
Total Weight | Total weight of shipment |
Figure 7 Shipment Contents tab - Field name, description
The Packages section has some mandatory fields, mandatory data needs to be entered to go to the next screen, to add another item click on 'Add another shipment item'.
Figure 8 Packages Section
- The Package section supports multi-piece shipment data and can accept values between 1 and 9 in the "Qty" field. On clicking the "Next" button, if the given value is not within the range an error is returned, "Please enter 9 or less". In this scenario, you can correct the quantity entered and re-try the "Next" button.
- Likewise, the "Qty" of items entered must not be less than the number of pieces entered. On clicking the "Next" button, if the entered items are less than the number of pieces, an error is returned "Total number of items cannot be less than the total number of pieces". In this scenario you can correct the quantity entered and re-try the "Next" button.
- On processing a multi-piece shipment data, if the Item information is provided then the items will be distributed out across the pieces ensuring 1 item is assigned to each piece. If there are any remaining items, then it is assigned to the first piece of the shipment. If an integrated label format is being used, then the order information section of each label produced will show the items that have been distributed to each piece. Please see 'Label Example' below.
The dimensions of each piece or package is calculated by the given shipment dimension divided by the number of pieces. Please refer to the online help center to see the list of carriers that supports multi-piece shipments.
Figure 9 Example Multi-Piece Shipment with two shipments
- A review of the booked shipment can be visualised as per example below. For multi-piece shipment booking only services that are enabled for multi-piece shipments will be displayed. To select the appropriate service for the shipment, identify the required row and click 'Confirm Booking' to be taken to the 'Confirmation page' where your labels can be printed.
Figure 10 Review tab
- A tracking number will be provided on the confirmation page. When you click 'Print Your Label', a label will be downloaded in a pdf format which can be printed. An example screen of the confirmation page is given below.
Figure 11 Confirmation
Label Examples
An example of a standard label is shown below.
Figure 12 Standard Label
An example of an integrated label for a multi-piece shipment is shown below:
Figure 13 Multi-Piece Shipment Integrated Label
CN23 Documentation
Some destinations will require CN23 documentation. Intelligent Shipper will produce the correct number of CN23 documents for the destination country with the delivery label. An example of CN23 documentation is given below.
Figure 14 CN23
Appendix-Glossary
Term | Definition |
|---|---|
Booking Wizard | Shipments will be processed, and labels will be produced on booking confirmation. |
Multi-Piece Shipment | A Shipment that contains more than one package/piece which is sent to the same destination. |
Customer User | The core users of the system who will be creating, processing and closing out shipments. This user role will be assigned to a customer account. Please check the user roles manual for further reference. |