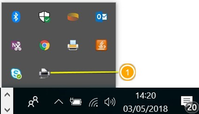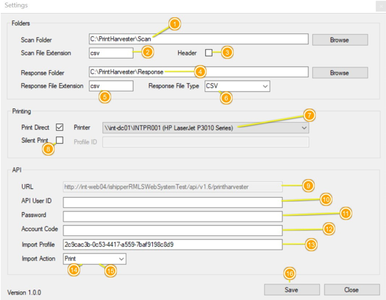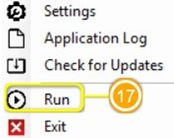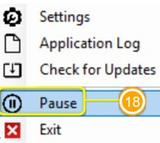/
Print Harvester Quick Reference Guide_v1.0
Print Harvester Quick Reference Guide_v1.0
|
Intelligent Shipper's Print Harvester Quick Guide
|
|
, multiple selections available,
Related content
Customer User Manuals
Customer User Manuals
Read with this
Print Harvester Manual v4.0
Print Harvester Manual v4.0
More like this
Automated File Import and Label Printing User Manual v3.0
Automated File Import and Label Printing User Manual v3.0
More like this
Intelligent Shipper Release Notes - May, 2018
Intelligent Shipper Release Notes - May, 2018
More like this
Shipment Scan to Print v2.0
Shipment Scan to Print v2.0
More like this
How To: Set Up and Use Print Harvester
How To: Set Up and Use Print Harvester
More like this