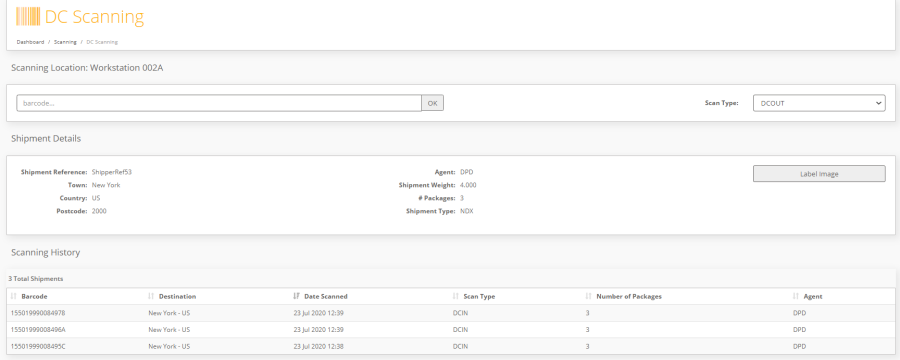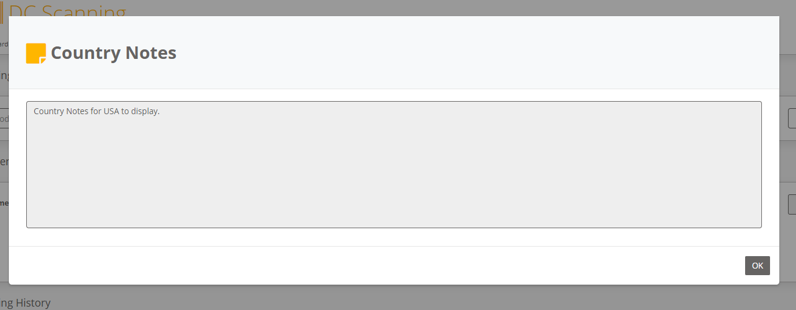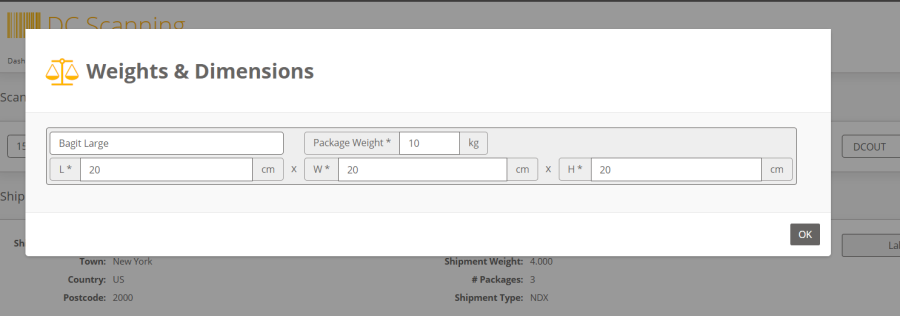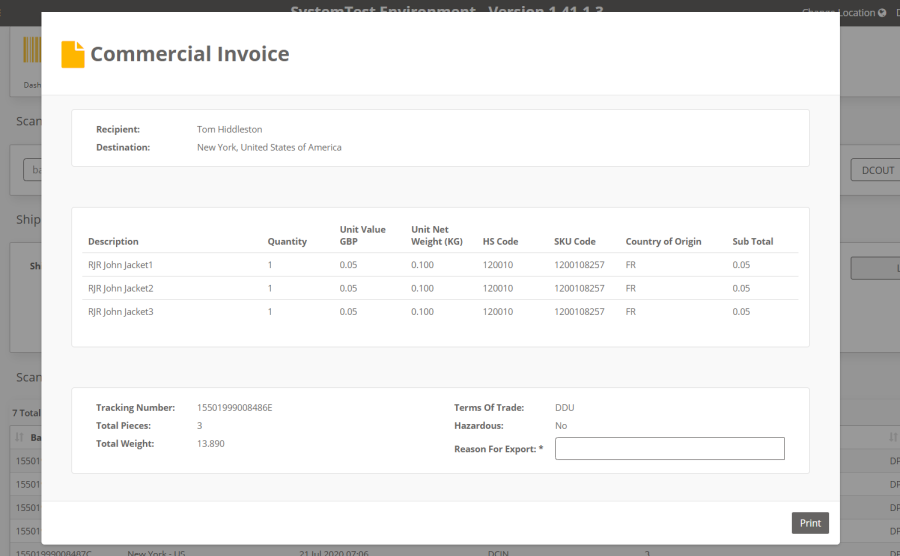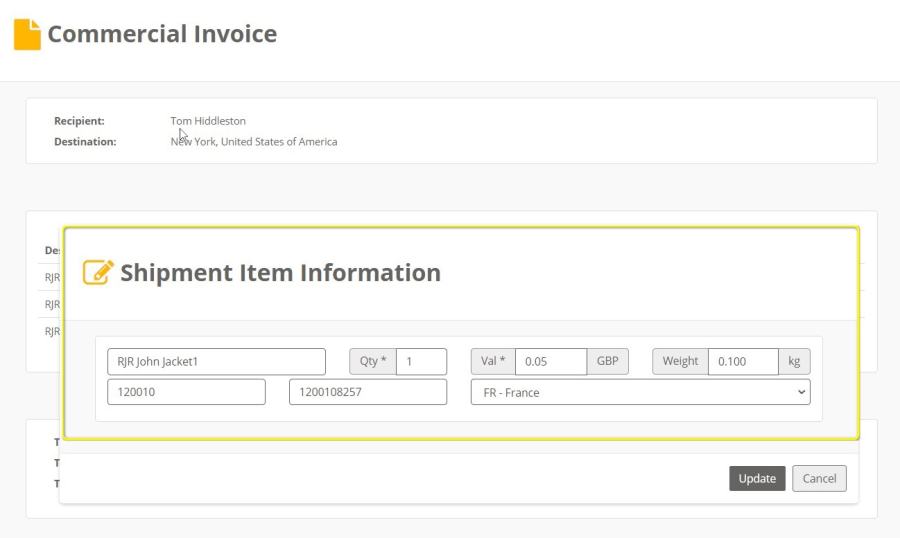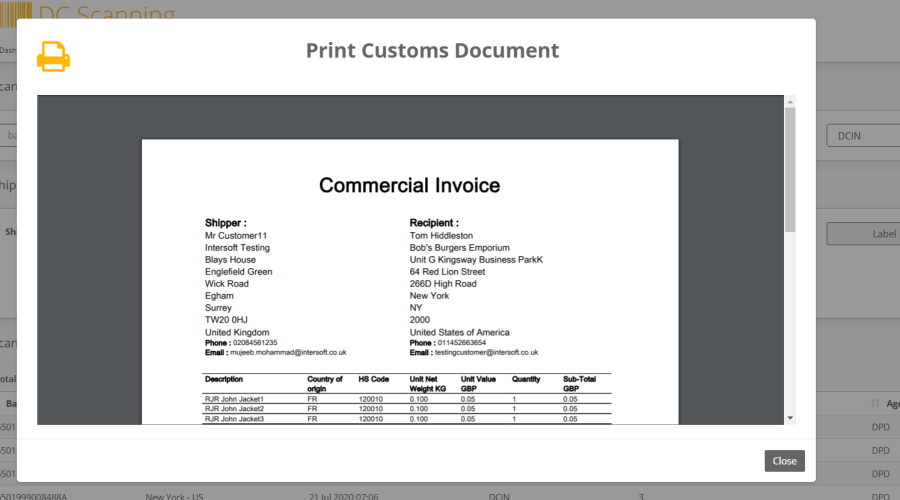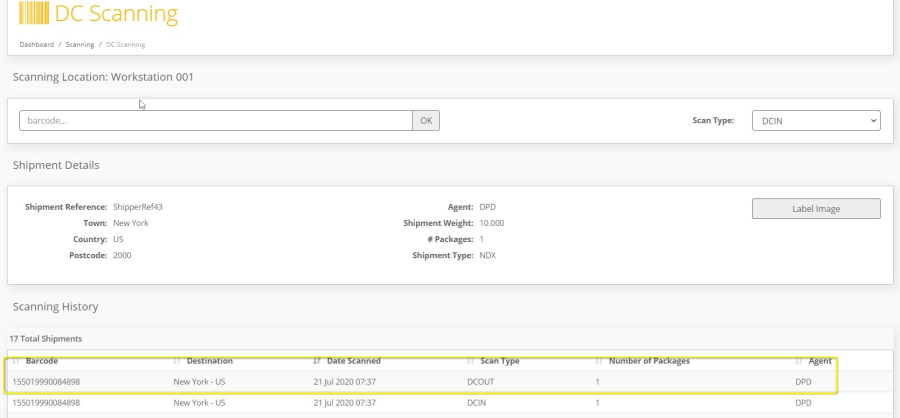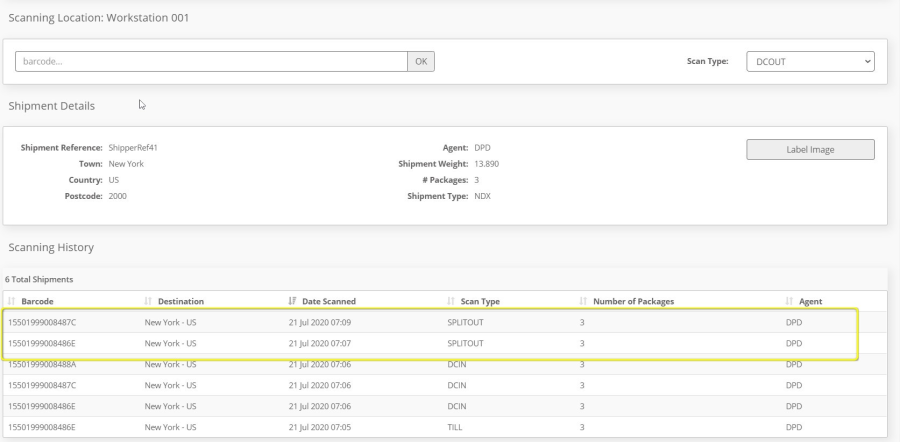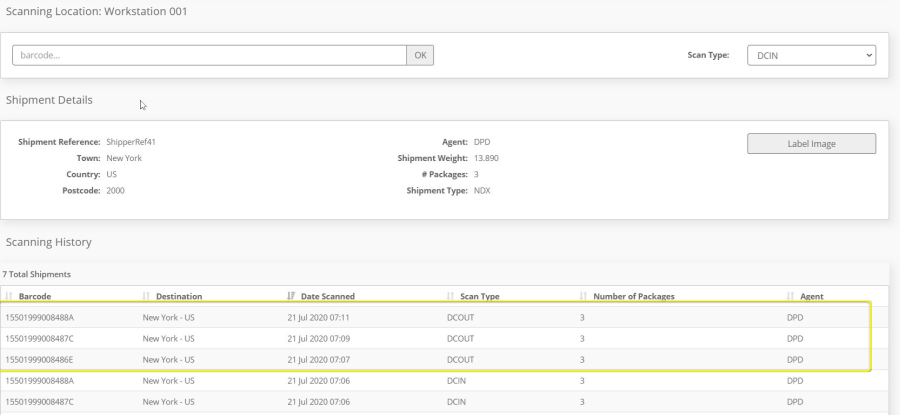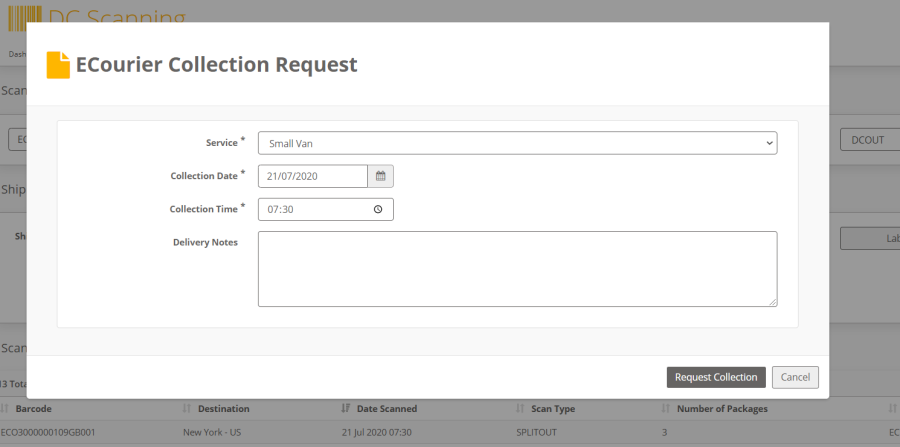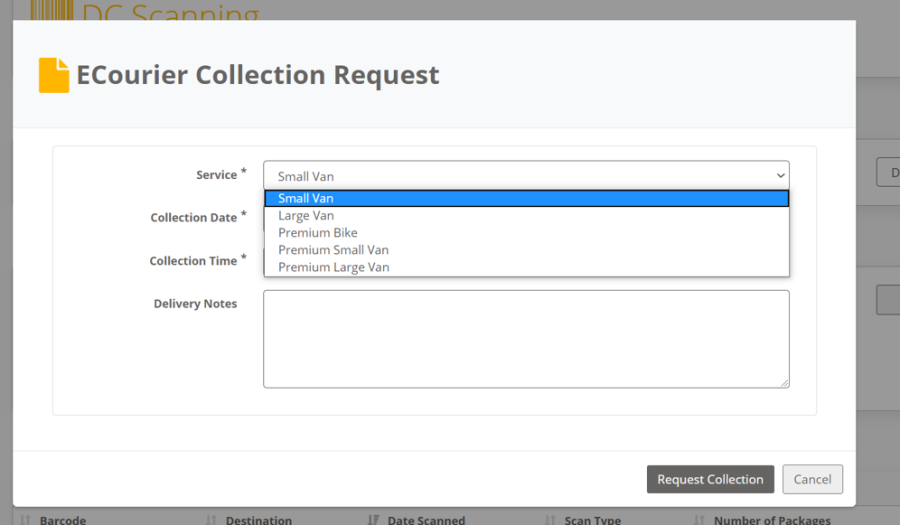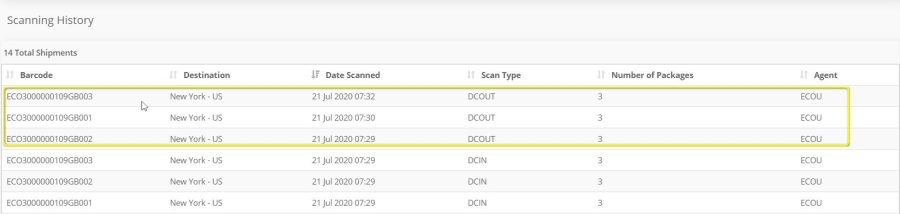DC Scanning - DC OUT Manual v1.0
Commercial and in Confidence
The information contained in this document is confidential. No part of this document may be reproduced, disclosed to any third party, or issued in any form or by any means without the express written permission of Intersoft Systems & Programming Ltd.
Contents
1 Document Controls
2 Table of Figures
3 Introduction
4 DC OUT Process
4.1 Country Notes
4.2 Weight & Dimensions
4.3 Customs Documentation Edit– Proforma / Commercial Invoice
5 DC OUT Scanning
6 ECourier Shipments
7 Appendix 1 – Glossary
Table of Figures
Figure 1: DC Scanning Screen - DC OUT
Figure 2: DC OUT - Prompt Country Notes
Figure 3: DC OUT - Prompt Weight & Dimensions
Figure 4: DC OUT - Prompt Customer Documentation – Commercial Invoice
Figure 5: DC OUT - Invoice Edit Screen
Figure 6: DC OUT - Customs Documentation - Invoice Print
Figure 7: DC OUT - Single Package Shipment- Scan History
Figure 8: DC OUT - Multi Package Shipment- Scan History
Figure 9: DC OUT - Prompt for Customs Documentation - Proforma /Commercial Invoice
Figure 10: ECourier Collection Prompt
Figure 11: ECourier Collection request
Figure 12: DC OUT - ECourier Shipment - Scan History
Introduction
When shipments leave Despatch Control, they must be DCOUT scanned – this scan confirms that no further changes or repacking is needed, and that the shipment is ready to be added to a pallet for handover to the carrier.
DC OUT Process
Based on the configuration settings set by the System Administrator, the below prompts may be displayed during the DC OUT scanning process:
- Country Notes: Displays any export notes for the destination country, if applicable
- Weight & Dimensions: Allows package weight and dimensions to be entered or changed to ensure the shipment is correctly priced
- Customs Document Edit: Allows shipment item information to be edited to ensure customs documentation is correct and a Proforma /Commercial Invoice to be printed
Before a shipment can be DCOUT scanned, all packages in the shipment must have been DCIN scanned. If the shipment requires repacking, this must be done before DCOUT scan.
Country Notes
If country notes have been entered for the destination country, and country notes have been configured for the country group the destination country is in (domestic, EU or Rest of World) then a popup window will be displayed showing the notes for that country.
For a single package shipment, country notes will be displayed when the package tracking number is Scanned. For a multi package shipment, country notes may be displayed when either the last package in the shipment is scanned or when all packages are scanned, depending on the configuration settings set by the System Administrator.
Weight & Dimensions
If the Weight & Dimensions screen has been configured for the country group the destination country is in, this will be displayed after the Country Notes screen.
When the package tracking number of a single package shipment is DCOUT scanned, the Weight & Dimensions screen will be displayed For a Multi Package Shipment, the Weight & Dimensions will be displayed when each package in the shipment is DC OUT scanned.
Customs Documentation Edit– Proforma / Commercial Invoice
If the Customs Documentation Edit screen has been configured for the country group the destination country is in, this will be displayed after the Weight & Dimensions screen. The screen will allow either a Proforma Invoice or a Commercial Invoice to be generated, based on the configuration set by the System Administrator.
When the package tracking number of a single package shipment is DC OUT scanned, the Proforma/Commercial Invoice Edit screen will be displayed based on the configuration settings.
For multi package shipments, the screen is displayed when the last package of the shipment is DC OUT scanned.
DC OUT Scanning
- Scan /Enter the package tracking number in the barcode field on the DC Scanning screen.
Figure 1: DC Scanning Screen - DC OUT
- From the Scan Type list select DC OUT Scan and select OK.
- Based on the configuration settings, a Country Notes screen may be displayed containing export notes for the shipment destination country. See the Prompt Country Notes section for more information on the configuration settings that determine if country notes are displayed.
- Select OK to Proceed.
Figure 2: DC OUT - Prompt Country Notes
- Based on the configuration settings, the Weight & Dimension Prompt may be displayed.
Please see Weight & Dimensions for more information on Configuration settings that determine if the Weight & Dimension prompt
Note: all the fields on the prompt are mandatory and Package weight field is pre-populated.
Note: The user can manually enter the dimensions or select a package type by typing the package type name in the field which provides a list of matching package type names that have been set up in the system for the user to select from. The information entered will be saved to the shipment record. On completing the DC OUT scan successfully for a shipment, the Total Shipment Weight and Volume Weight will be updated from the sum of the packages. The shipment will be re-priced based on the updated weight, but the routing will not be re-validated, and the service and agent will not be changed.
- Select OK to Proceed.
Figure 3: DC OUT - Prompt Weight & Dimensions
- Based on the configuration settings, when the last package of the shipment is scanned then a Proforma/Commercial Invoice Edit screen may be displayed. This screen allows item information to be edited, so that customs documentation for the shipment will be correct.
Figure 4: DC OUT - Prompt Customer Documentation – Commercial Invoice
- To edit item details, click on the item line and the Item Edit screen is displayed.
User will be able to update Quantity, Value, Weight, HS Code, SKU code and Country of origin.
Changes made on this screen will apply to customs documentation only; the shipment record will not be updated with the changes.
Figure 5: DC OUT - Invoice Edit Screen
- Once the requires changes have been made, select Update. Commercial/Proforma Invoice screen is displayed
- Enter the Reason for Export e.g. Sale of Goods, Returns etc.
- To print the customs document, select Print.
- Proforma /Commercial invoice is generated.
Figure 6: DC OUT - Customs Documentation - Invoice Print
- The DC Scanning screen will be displayed again. If the Shipment is a single Package shipment and not an ECourier shipment, then the scan will be added to the Scanning History and the Scan Type will be DC OUT. The shipment has now been successfully DC OUT scanned.
Figure 7: DC OUT - Single Package Shipment- Scan History
If the Shipment is multi-package shipment and not an ECourier shipment, (See section 6 if the shipment is an ECourier Shipment) the scan will be added to the Scanning History and the Scan Type will be SPLIT OUT. As more packages in the shipment are DC OUT scanned, the scan status for all packages will remain as SPLIT OUT until the last package has been scanned. When the last package in the shipment is DC OUT scanned, the scan status for all the packages for the shipment will be updated to DC OUT.
Figure 8: DC OUT - Multi Package Shipment- Scan History
Figure 9: DC OUT - Prompt for Customs Documentation - Proforma /Commercial Invoice
ECourier Shipments
For ECourier shipments, when the last package of the shipment is DC OUT Scanned, then after the Weight & Dimensions screen is closed, a screen will be displayed to book a collection with ECourier.
Figure 10: ECourier Collection Prompt
- Select a Service from the list – this is the: vehicle type required to collect the shipment
- Enter the required collection Date & Collection Time
- Enter Delivery notes where required
Figure 11: ECourier Collection request
- Select Request Collection.
- Where the Collection request is successful, the DC Scanning screen will be displayed and the Scanning History list will display as the Shipment Scan status as DC OUT.
- Where the Collection request is not successful an error message will be displayed. The user must attempt book the collection request again, correcting the error.
Figure 12: DC OUT - ECourier Shipment - Scan History
Appendix 1 – Glossary
Term | Definition |
|---|---|
Commercial Invoice | Used to record 'accounts receivable' for the seller and accounts payable for the buyer. The content of commercial invoice is almost same as pro-forma invoice. However, the final sale price may vary with the pro-forma invoice, as pro-forma invoice is issued prior to actual sale takes place. |
Country Group | The group the shipment destination country belongs to – either Domestic (UK only), EU (European Union) or Rest of World (all non-EU countries). |
DC IN SPLIT-OUT | Multi Package shipment where not all packages have been scanned DC OUT |
DC OUT Scan | Confirmation of Export scan |
DCIN | Process of scanning shipments through Despatch Control and takes place between Till Pack scanning and chute Scanning |
Proforma Invoice | A preliminary bill of sale sent to buyers in advance of a shipment or delivery of goods. |