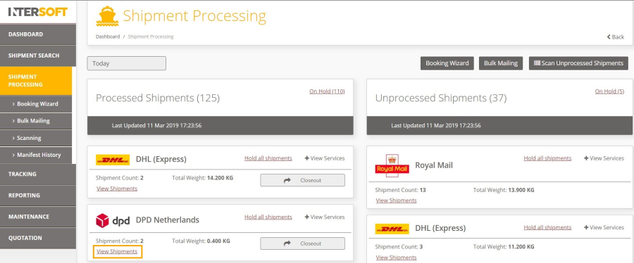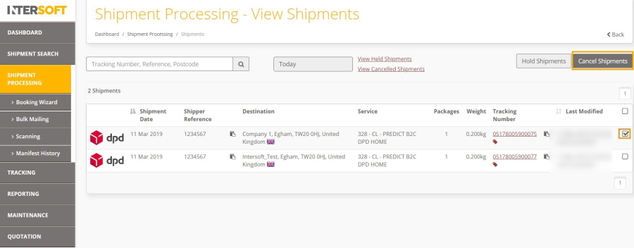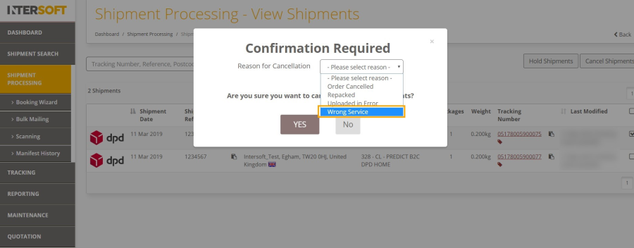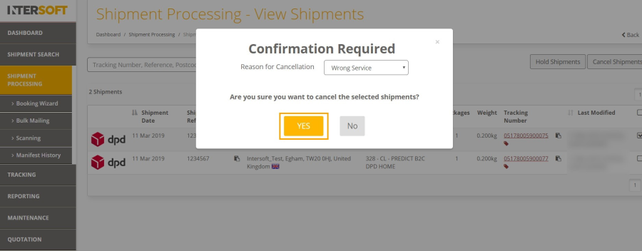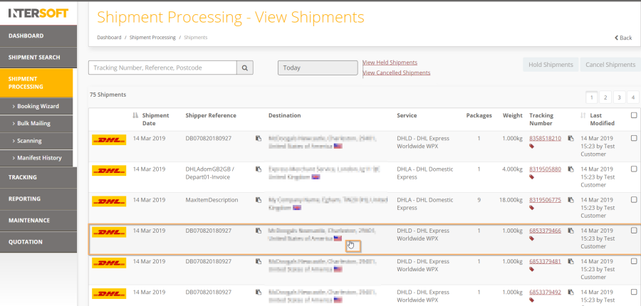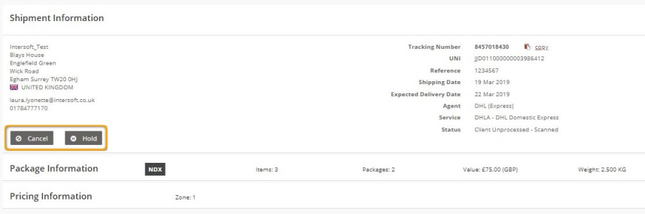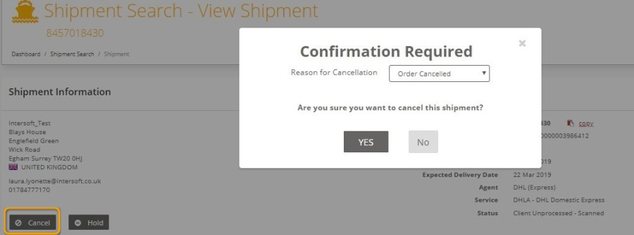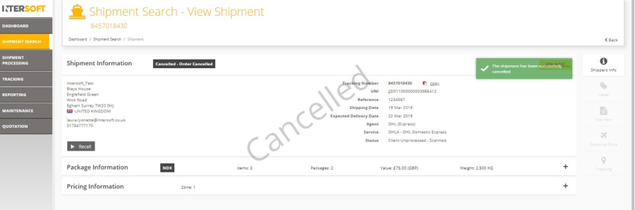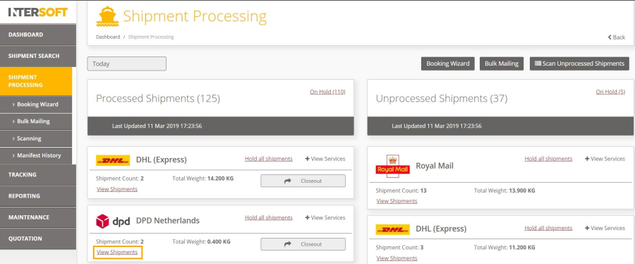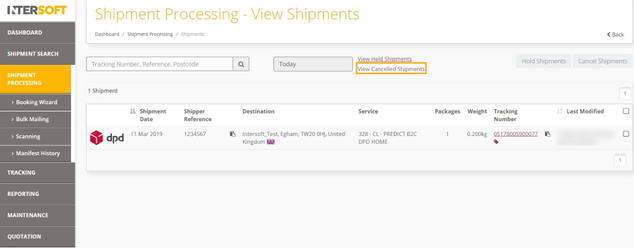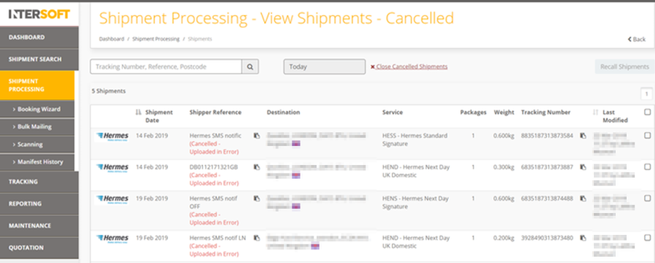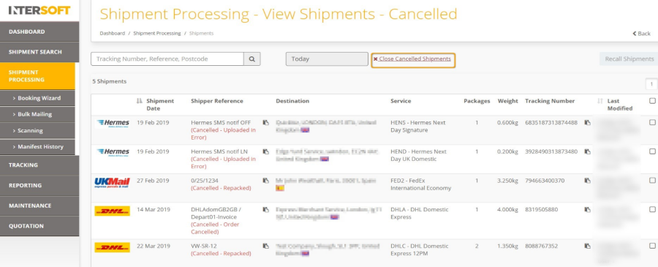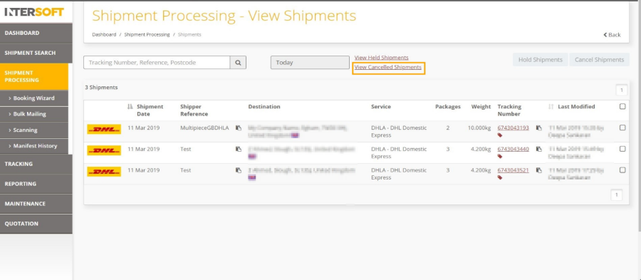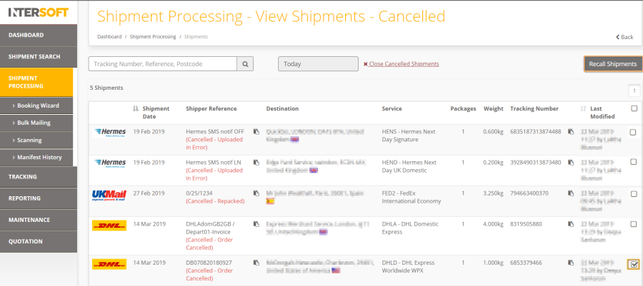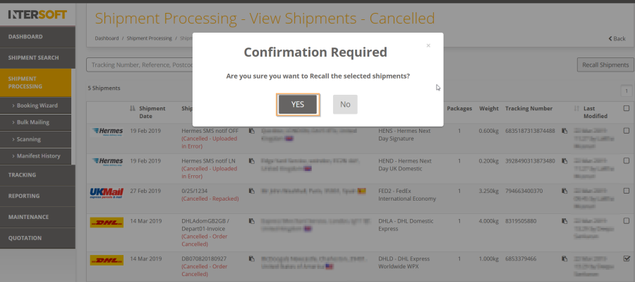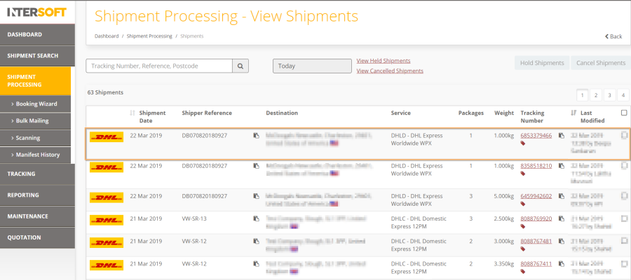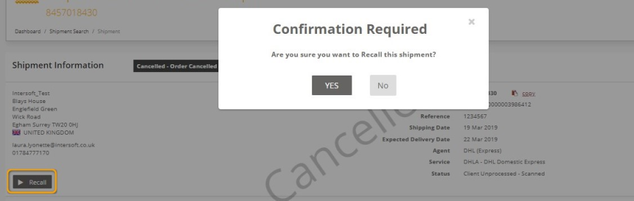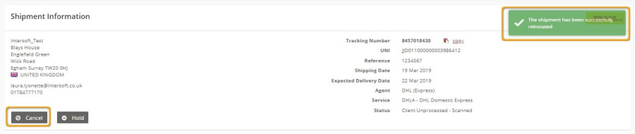Intelligent Shipper
Cancel Shipments Manual
Version 3.0
Document Owner | INTERSOFT Systems and Programming Limited |
Version | 3.0 |
Date | 25/03/2019 |
Description | Instructs Customers on how to cancel shipments before close out |
Author | Deepa Sankaran |
...
Version | Amendments | Date | Author |
2.0 | Existing manual updated to new document format | 11/01/2019 | Laura Lyonette |
2.1 | New user guide for cancel shipments before close out | 15/03/2019 | Deepa Sankaran |
2.2 | Addition of cancelling and recalling shipments through view shipments screen | 21/03/2019 | Deepa Sankaran |
2.3 | Review Comments Update | 22/03/2019 | Deepa Sankaran |
2.4 | Review Comments Update | 25/03/2019 | Deepa Sankaran |
3.0 | Reviewed and updated to version 3.0 for release | 25/03/2019 | Deepa Sankaran |
...
Name | Title | Date Reviewed | Version Reviewed |
Steve Sneath | Retail Solutions Consultant | 21/03/2019 | 2.2 |
Beata Brewer | Customer Service Manager | 25/03/2019 | 2.3 |
Lalitha Musnuri | Senior Test Analyst | 22/03/2019 | 2.2 |
...
Document Name
...
Version
...
Location (e.g. Link to Shared Drive, SharePoint etc.)
...
N/A
...
N/A
...
Commercial and in Confidence
The information contained in this document is confidential. No part of this document may be reproduced, disclosed to any third party, or issued in any form or by any means without the express written permission of Intersoft Systems & Programming Ltd.
Contents
1 Document Controls
2 Table of Figures
3 Introduction
4 Cancel Single or Multiple Shipments
4.1 Cancel Shipment via View Shipment Screen
5 View Cancelled Shipments
6 Recall Shipments
6.1 Recall Shipments via View Shipment Screen
7 Appendix 1 – Glossary
Table of Figures
Figure 1: View Shipments in Shipment Processing Screen
Figure 2: Cancel Shipments in View Shipments Screen
Figure 3: Select Reason for Cancellation in View Shipments Screen
Figure 4: Confirmation of Cancellation
Figure 5:View Shipments in Shipment Processing Screen
Figure 6: Cancel Button in the View Shipment Screen
Figure 7: Confirmation Required for Cancellation
Figure 8: Shipment Cancelled Confirmation Screen
Figure 9: View Shipments in Shipment Processing Screen
Figure 10: To View Cancelled Shipments in Shipment Processing Screen
Figure 11: List of Cancelled Shipments in the View Shipment Screen
Figure 12: Close Cancelled Shipments in View Shipments Screen
Figure 13: To View Cancelled Shipments in View Shipments Screen
Figure 14: Select Shipments to Recall in View Shipments – Cancelled Screen
Figure 15: Confirmation Required to Recall the Shipment
Figure 16: Recalled Shipment in View Shipment Screen
Figure 17: Recall Cancelled Shipment via View Shipment Screen
Figure 18: Successful Recall of a Cancelled Shipment Message
| Anchor |
|---|
| _Toc473545162 |
|---|
| _Toc473545162 |
|---|
|
Introduction
Intelligent Shipper allows shipments to be cancelled up until the point of close out or scheduled close out via clean sweep functionality. Once a shipment has been closed and manifested it can no longer be cancelled. Shipments that have been cancelled can be reinstated within the first 24 hours of cancellation.
This manual instructs Customer users how to cancel shipments via GUI that have not been closed out.
Cancel Single or Multiple Shipments
- To cancel a shipment, use the GUI to login and view the shipments via the shipment processing screen.
- Cancellation of shipments can be done both on processed and unprocessed shipments before close out. For Royal Mail shipments, if the system is pre-configured with clean sweep then it must be cancelled before the automatic close out time.
- Click "View Shipments" of a carrier in the shipment processing screen.
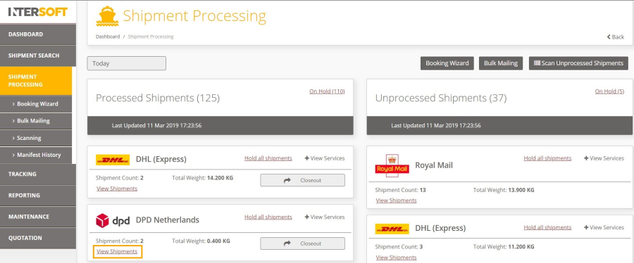
Figure 1: View Shipments in Shipment Processing Screen - A list of shipments related to the carrier will be displayed.
- Click the "tick box" of the required shipment to be cancelled. Multiple shipments can also be selected to be cancelled at the same time. You can also cancel all the shipments by clicking the tick box next to "last modified" menu.
- Click "Cancel Shipments" button to proceed with selected shipments to be cancelled.
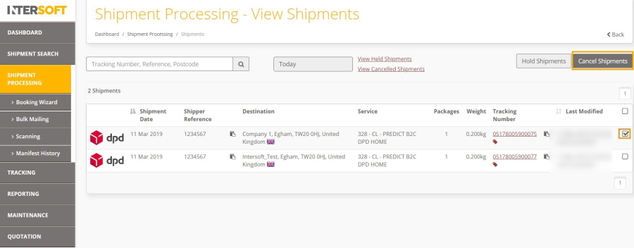
Figure 2: Cancel Shipments in View Shipments Screen - A message will be displayed asking for a cancel reason to be selected.
- Select a reason for cancellation from the drop-down menu. Please note that these messages are pre-configured in the system and you should select one reason from the list.
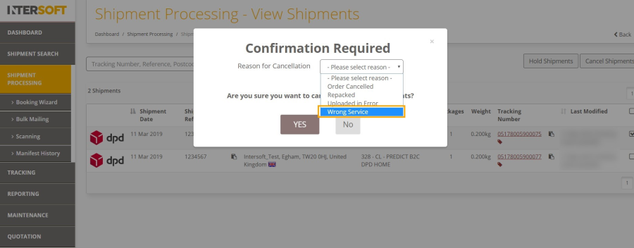
Figure 3: Select Reason for Cancellation in View Shipments Screen - Click "Yes" to cancel the shipment. If you click "No" the "Confirmation Required" message will be dismissed, and shipments will not be cancelled.
- The shipments that are cancelled will no longer appear in the view shipments list and will not be included in the close out or in the automatic clean sweep.
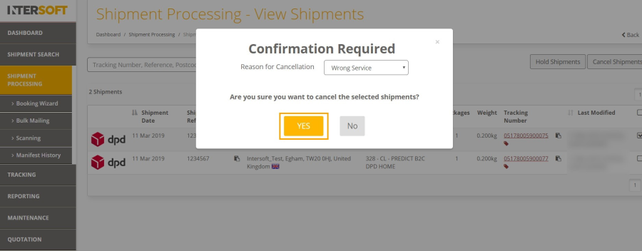
Figure 4: Confirmation of Cancellation Cancel Shipment via View Shipment Screen
You can also cancel a shipment via the View Shipment screen. The View Shipment screen can be accessed via any of the following screens:
- Shipment Processing > View Processed Shipments
- Shipment Processing > View Unprocessed Shipments
- Shipment Processing > Shipment Scanning
- Shipment Search
- To cancel a shipment through the view shipment screen, you must first view the shipment. Click on the required shipment as shown below.
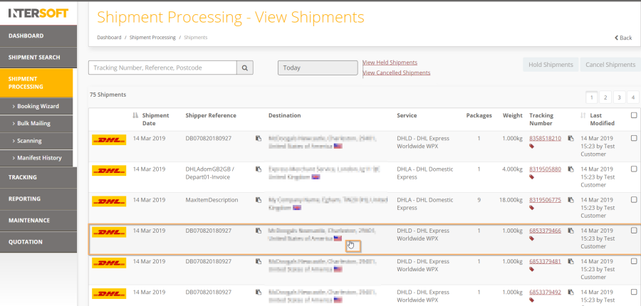
Figure 5:View Shipments in Shipment Processing Screen- A detailed view of the shipment information will be displayed with a cancel button. Click "Cancel" to cancel the shipment.
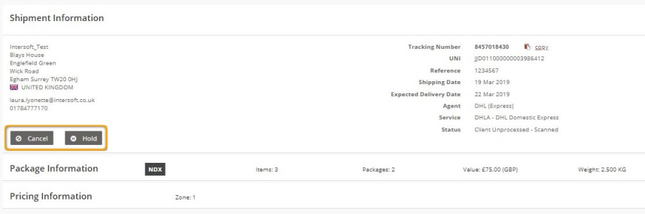
Figure 6: Cancel Button in the View Shipment Screen - A confirmation required message will be displayed . Select a reason to cancel and click "Yes".
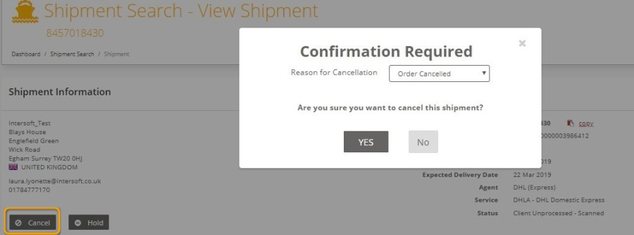
Figure 7: Confirmation Required for Cancellation - A "Cancelled" flag will be displayed next to the shipment information header with "Reason for Cancel" and a "Cancelled" watermark will be displayed on the screen. In addition to this, a confirmation message will also be displayed in the top right corner of the screen and the text of the cancel button will be changed to "Recall".
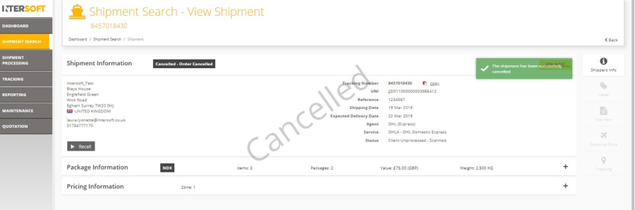
Figure 8: Shipment Cancelled Confirmation Screen| Anchor |
|---|
| _View_Cancelled_Shipments |
|---|
| _View_Cancelled_Shipments |
|---|
|
| Anchor |
|---|
| _5._View_Cancelled |
|---|
| _5._View_Cancelled |
|---|
|
View Cancelled Shipments
This section will explain how to view the cancelled shipments.
- To view the cancelled shipments, you must first navigate to the shipment processing screen.
- Click "View Shipments" link
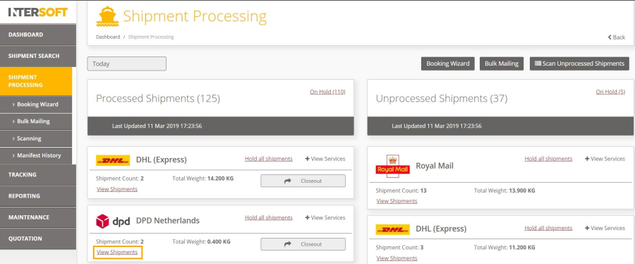
Figure 9: View Shipments in Shipment Processing Screen- A list of shipments for the selected carrier will be displayed in the screen.
- Click "View Cancelled Shipments" link
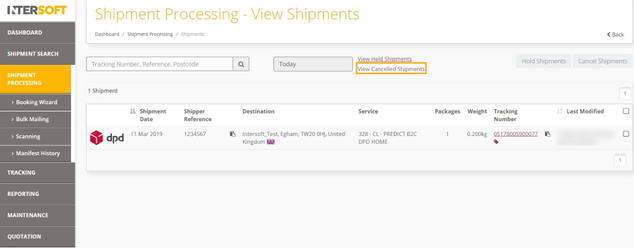
Figure 10: To View Cancelled Shipments in Shipment Processing Screen - You can now view the list of cancelled shipments for all carriers being displayed in the screen. Please note that you can only view the shipments that are cancelled on the day.
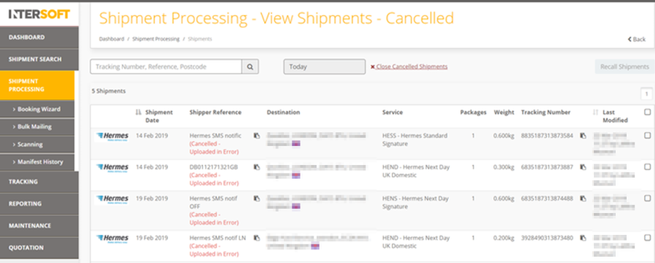
Figure 11: List of Cancelled Shipments in the View Shipment Screen - Click "Close Cancelled Shipments" link if you need to exit the screen. This will return to the previous screen i.e. View Shipments Screen.
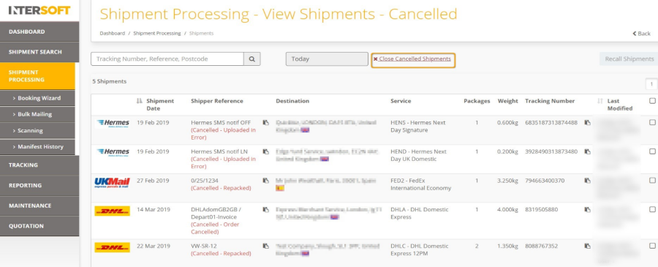
Figure 12: Close Cancelled Shipments in View Shipments Screen Recall Shipments
The shipments that have been cancelled can be reinstated or recalled within the first 24 hours of cancellation. Recalling the shipment will reinstate the original shipment.| Anchor |
|---|
| _Toc514849232 |
|---|
| _Toc514849232 |
|---|
|
| Anchor |
|---|
| _Toc514849403 |
|---|
| _Toc514849403 |
|---|
|
| Anchor |
|---|
| _Toc514849423 |
|---|
| _Toc514849423 |
|---|
|
- To recall shipments, you must first view the shipments as described in section 5.
- Click "View Cancelled Shipments" link.
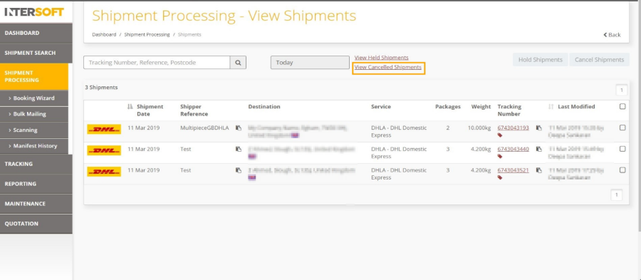
Figure 13: To View Cancelled Shipments in View Shipments Screen- Choose the shipment you want to be recalled by clicking the "tick box" next to the shipment.
- You can also choose multiple shipments by checking the multiple tick boxes.
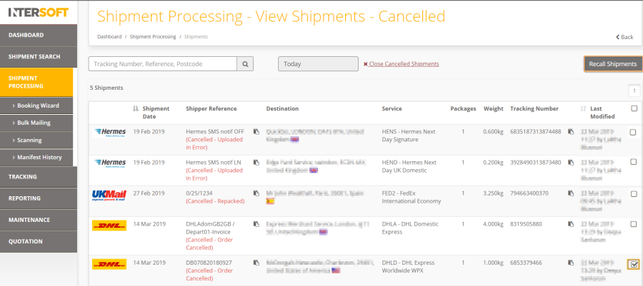
Figure 14: Select Shipments to Recall in View Shipments – Cancelled Screen - A message will be displayed asking for confirmation you want to proceed with recalling the shipments.
- Click "Yes" to recall the selected shipments. If you click "No" the confirmation message will be dismissed and the shipments will not be recalled.
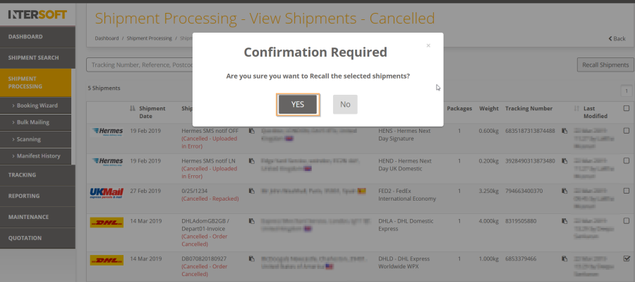
Figure 15: Confirmation Required to Recall the Shipment - You can now view the recalled shipment in the view shipment list. The recalled shipment will be reinstated in the state it was previously in (processed or unprocessed), so that it can be processed if needed and closed out ready for shipping. The "Shipment Date" of the recalled shipment will now be updated to the date of recall.
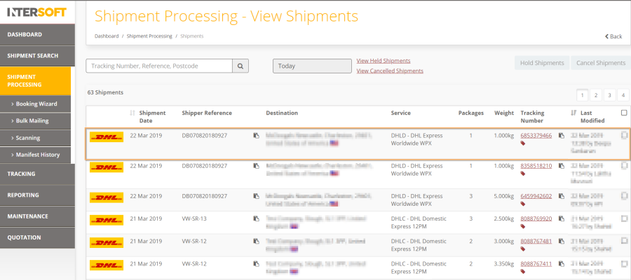
Figure 16: Recalled Shipment in View Shipment Screen Recall Shipments via View Shipment Screen
Shipments can also be recalled via the view shipment screen. To view the shipments, follow the steps mentioned in Section 5 .
- To recall a cancelled shipment, select the "Recall" button in the View Shipment screen. A confirmation window will then be displayed.
- Select the "Yes" button. If the "No" button is selected, the window will be closed, and the shipment will not be recalled.
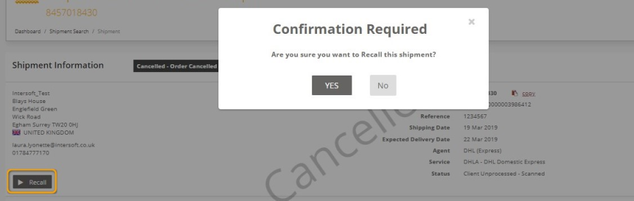
Figure 17: Recall Cancelled Shipment via View Shipment Screen - The shipment will now be released, and a confirmation message will be displayed in the top right corner of the screen.
- The text of the "Recall" button will be changed back to "Cancel". The shipment will now be reinstated and will be included in the shipment close out process so that it can be manifested and shipped.
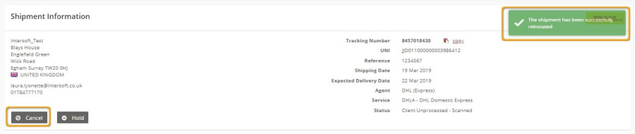
| Anchor |
|---|
| _Toc514849337 |
|---|
| _Toc514849337 |
|---|
|
Figure 18: Successful Recall of a Cancelled Shipment MessageAppendix 1 – Glossary
Term | Definition |
Close Out | Before shipments are handed over to the carrier they must be closed out in the system. This finalises the shipment so that it can no longer be edited and generates the paperwork required by the carrier (e.g. manifest). For more information on closing out shipments see the Manifest & Closeout manual. |
Customer User | The core users of the system who will be creating, processing and closing out shipments. This user role will be assigned to a customer account. Please check the user roles manual for further reference. |
Clean Sweep | A process that runs at set days and times configured in the maintenance screens to automatically close out any outstanding shipments for a customer that have not yet been closed. This is only available for Royal Mail shipments only and it does not include other carriers. |