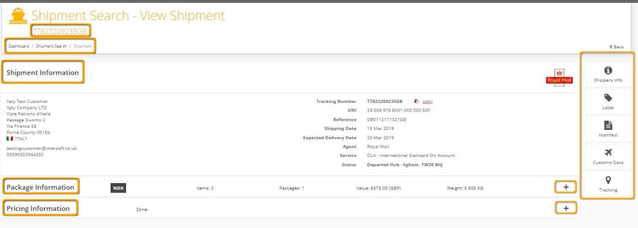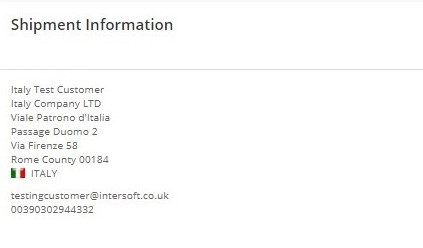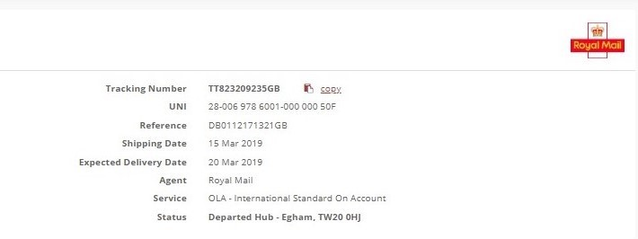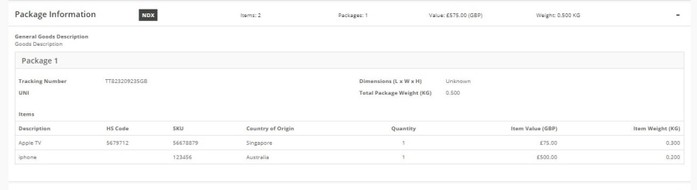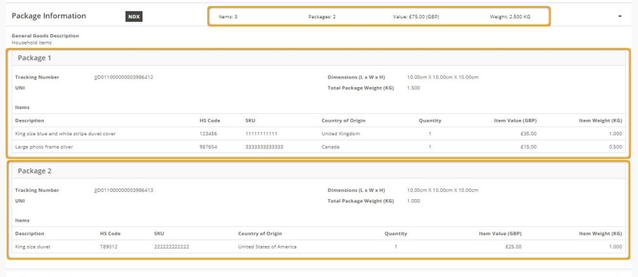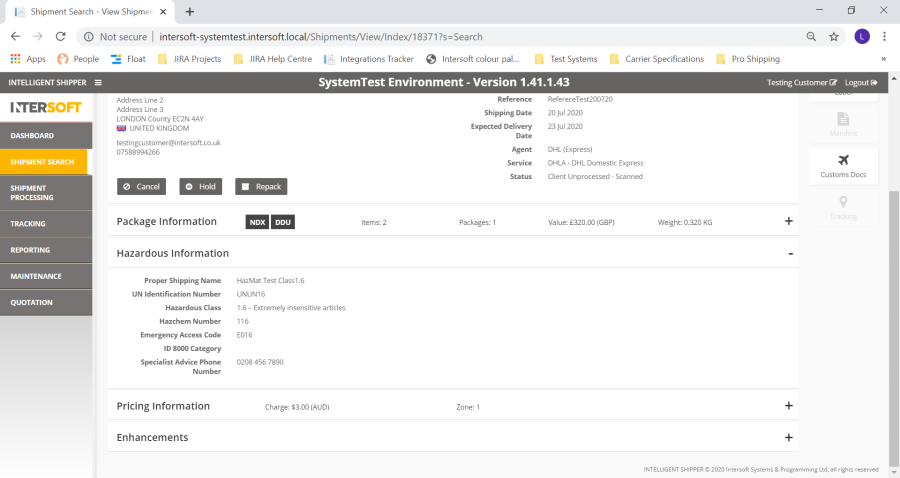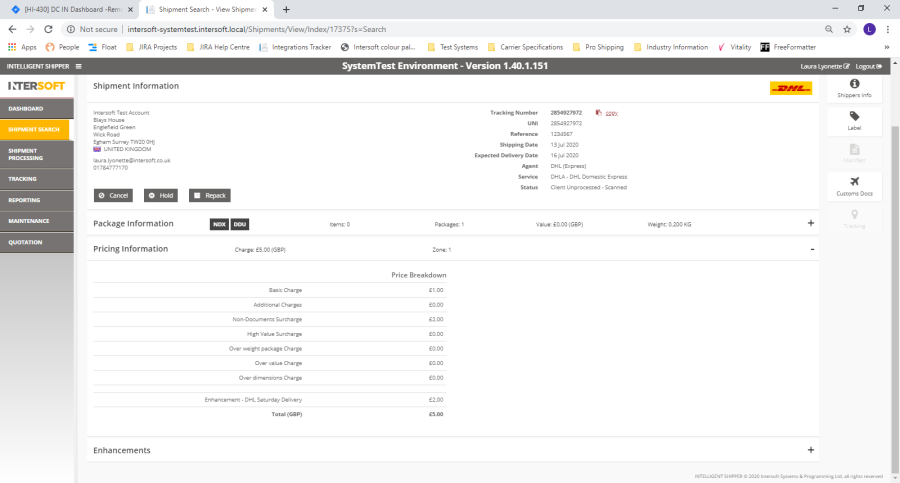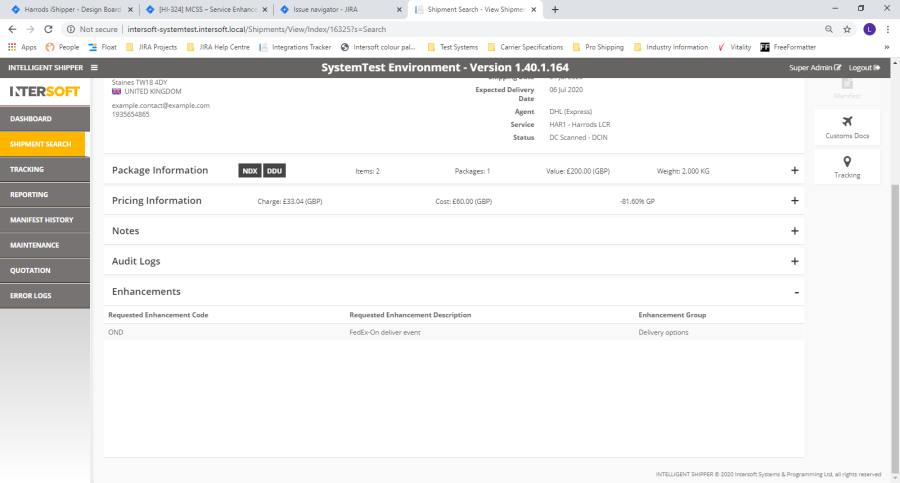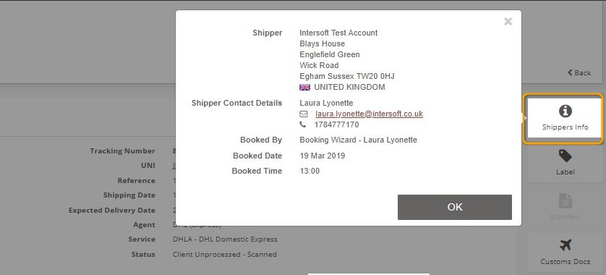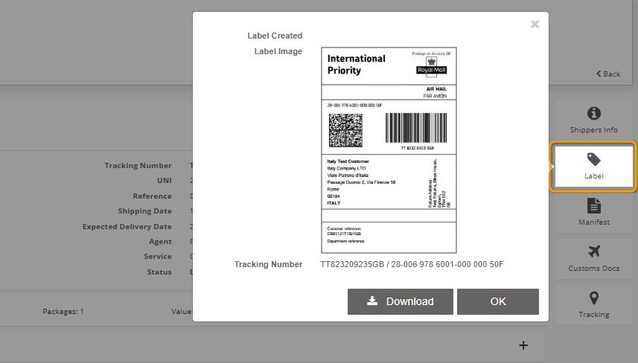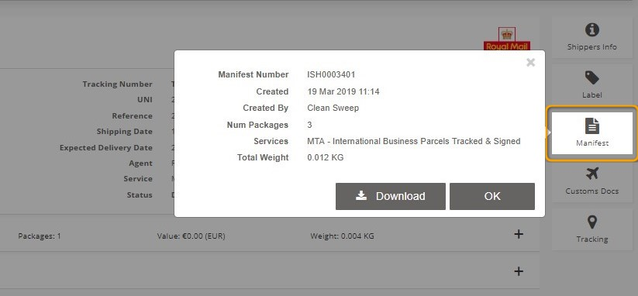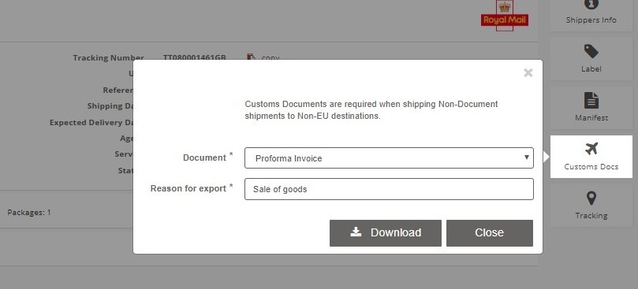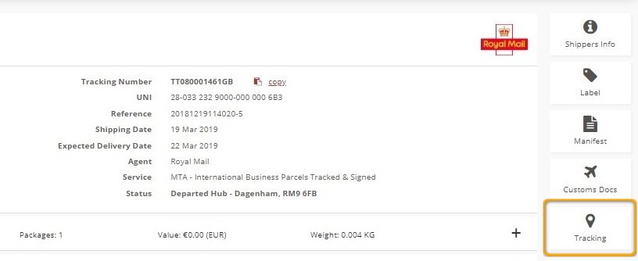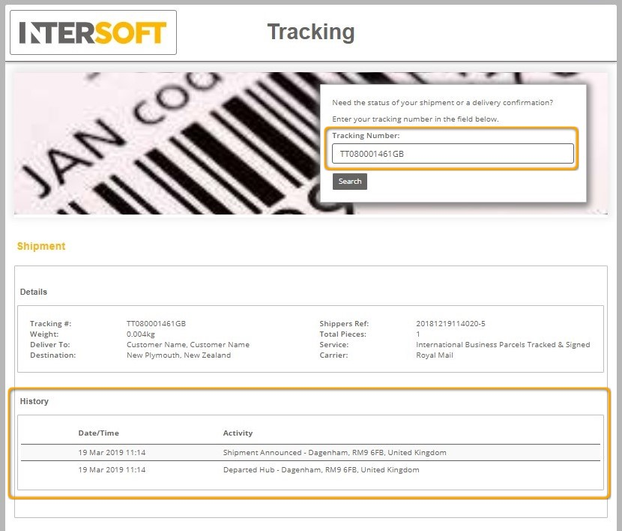Commercial and in Confidence
The information contained in this document is confidential. No part of this document may be reproduced, disclosed to any third party, or issued in any form or by any means without the express written permission of Intersoft Systems & Programming Ltd.
Contents
1 Document Controls
2 Table of Figures
3 Introduction
4 View Shipment Data
4.1 Shipment Information
4.2 Package Information
4.2.1 Packaging Information for Multi-piece Shipment
4.3 Hazardous Information
4.4 Pricing Information
4.5 Enhancements
4.6 Shipper Information
4.7 Download Label
4.8 Download Manifest
4.9 Download Customs Documents
4.10 View Tracking Data
5 Appendix 1 – Glossary
Table of Figures
Figure 1: View Shipment screen
Figure 2: Shipment Information – Receiver address information
Figure 3: Shipment Information
Figure 4: Shipment Information - table of fields
Figure 5: Package Information
Figure 6: Package Information - table of fields
Figure 7: Package Information for multi-piece shipment
Figure 8: Hazardous Information
Figure 9: Pricing Information
Figure 10: Pricing Information - table of fields
Figure 11: Service enhancements
Figure 12: Shippers Info window
Figure 13: Label window
Figure 14: Manifest window
Figure 15: Customs Docs window
Figure 16: Tracking button
Figure 17: Tracking screen
...
IntroductionThe View Shipment screen contains an overview of all data for a shipment, including the tracking number, shipper reference, current status, receiver address and contact details, shipper address and contact details, packaging information, pricing information, hazardous shipment information and service enhancements. The screen also allows users to download the shipment label, manifest file and customs documentation and view tracking information for the shipment. This manual instructs Customer and Customer Administrator role users how to use the View Shipment screen.
View Shipment DataCustomer users can navigate to the View Shipment screen via the following screens:
- Shipment Processing > View Processed Shipments
- Shipment Processing > View Unprocessed Shipments
- Shipment Processing > Shipment Scanning
- Shipment Search
- Reporting > Shipment Search
When you click on a shipment row in any of these screens, the View Shipment screen will open for that shipment.
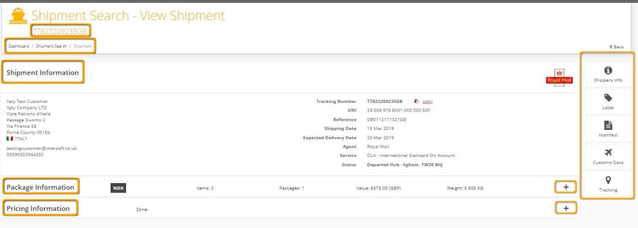 Image Modified
Image ModifiedFigure 1: View Shipment screen
The View Shipment header will contain the shipment tracking number and a breadcrumb trail showing the path you took to navigate to the screen.
The screen will contain the following:
- Shipment Information section - this is always expanded
- Package information - this section is collapsed by default and can be expanded
- Hazardous information – only displayed if the shipment contains hazardous items. This section is collapsed by default and can be expanded
- Pricing Information – this section is collapsed by default and can be expanded
- Enhancements - this section is collapsed by default and can be expanded
- Shippers Info button
- Label button
- Manifest button
- Customs Docs button
- Tracking button
Shipment InformationThe Shipment Information section contains on overview of the shipment data.
The left-hand side of the screen contains the receiver's address and contact details. If any optional receiver address fields are not populated for the shipment (e.g. address line 2, receiver email address) then this information will not be displayed in the View Shipment screen.
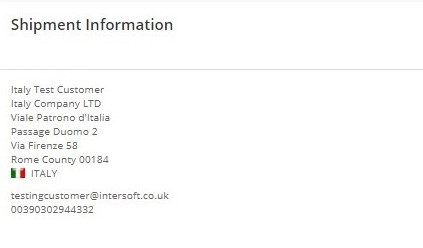 Image Modified Figure 2: Shipment Information – Receiver address information
Image Modified Figure 2: Shipment Information – Receiver address information
The right-hand side of the screen contains general information about the shipment.
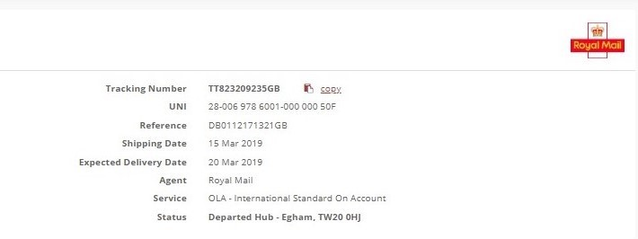 Image Modified Figure 3: Shipment Information
Image Modified Figure 3: Shipment Information
The table below describes the fields in this section of the screen.
Field Name | Description |
|---|
Tracking Number | Shipment tracking number (for tracked shipments) or unique identifier (for un-tracked shipments). If the 'Copy' link next to this field is selected the tracking number will be copied. |
UNI | Shipment barcode number. |
Reference | The shipper reference entered when the shipment was created. |
Shipping Date | The shipment date entered when the shipment was created. For shipments created via the Booking Wizard the shipment date will always be the date the shipment was created, as future date shipments are not supported via Booking Wizard. |
Expected Delivery Date | The date the shipment is expected to be delivered. This is calculated using the shipping date and number of transit days set for the Service Destination and will consider weekend days and public holidays when deliveries will not be made. |
Agent | The agent used for the shipment. |
Service | The service used for the shipment. |
Status | The current status of the shipment. If tracking data has been received for the shipment then this will contain the latest tracking status. If tracking data has not yet been received this will contain the current status for the shipment in the system (e.g. shipment created, on hold, closed out etc.) |
The Package Information section will contain details of the packages and items in the shipment.
The Package Information header will contain the following information:
- Shipment type indicator - DOX for document shipments, NDX for non-document shipments or HV for High Value shipments
- Incoterms – displayed for international shipments only. The incoterms used for the shipment from the following: DDU, DDP, DAP, DAT.
- Items - the total number of items in the shipment, if item information has been provided. For multi-package shipments this will be number of items across all packages. If item information has not been provided a 0 will be displayed.
- Packages- the total number of packages in the shipment
- Value - the total value of the shipment. This will be 0 for DOX shipments.
- Weight - the total weight of the shipment
When the Packaging Information section is expanded, the screen will display a package section for each package in the shipment. Each package section will contain a list of the items in that package, if item information has been provided.
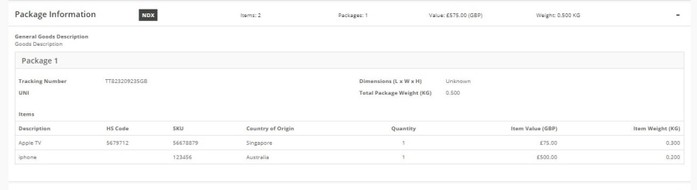 Image Modified
Image ModifiedFigure 5: Package Information
The table below describes the fields in this section of the screen.
Field Name | Description |
|---|
General Goods Description | The good description entered when the shipment was created. For document shipments this will be displayed as 'Documents – NCV' by default. |
Tracking Number | Package tracking number. |
UNI | Package barcode number. |
Dimensions | The package dimensions entered when the shipment was created, if provided. If dimensions have not been provided for the package this field will be populated with 'unknown'. |
Total Package Weight | The total weight in KG entered when the shipment was created. |
Items | List of items in the package, containing the details that were entered for each item when the shipment was created. If item information has not been provided for the shipment, then the item list will be populated with 'unknown'. If item information has been provided but some optional item fields have not been populated, those fields will be left blank. |
When the Packaging Information section is expanded for a multi-piece shipment, it will contain a packaging section for each package in the shipment. Each package section will then contain a list of the items that are allocated to that package.
For shipments created via API, the items will be allocated to packages in the Create Shipment request. For shipments created via Bulk Mailing and Booking Wizard, items are automatically allocated to packages when the shipment is created, ensuring that each package contains at least one item.
The Package Information header will contain total values for the shipment, across all packages. E.g. In figure 4, the header shows 3 items and 2 packages in the shipment, the value of these 3 items and the total weight of these 2 packages.
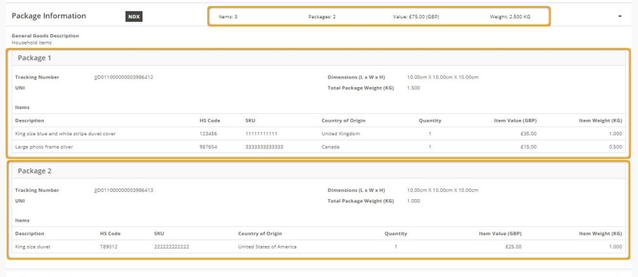 Image Modified
Image ModifiedFigure 7: Package Information for multi-piece shipment
Hazardous InformationThe Hazardous Information section will only be displayed if the shipment contains a hazardous item, i.e. if hazardous information was sent in the API request for shipments created via API, or if the shipment contains an item SKU that has been set as hazardous in the Goods Description maintenance screen for shipments crated via Bulk Mailing or Booking Wizard. If the shipment does not contain a hazardous item then this section will not be displayed.
When the Hazardous Item information section is displayed it will contain the following fields, which will be populated with the hazardous information set in either the API request or Goods Description maintenance screen:
- Proper Shipping Name
- UN Identification Number
- Hazardous Class - class number and description
- Hazchem Number
- Emergency Access Code
- ID8000 Category – applicable for class 9 hazardous shipments only
- Specialist advice phone number
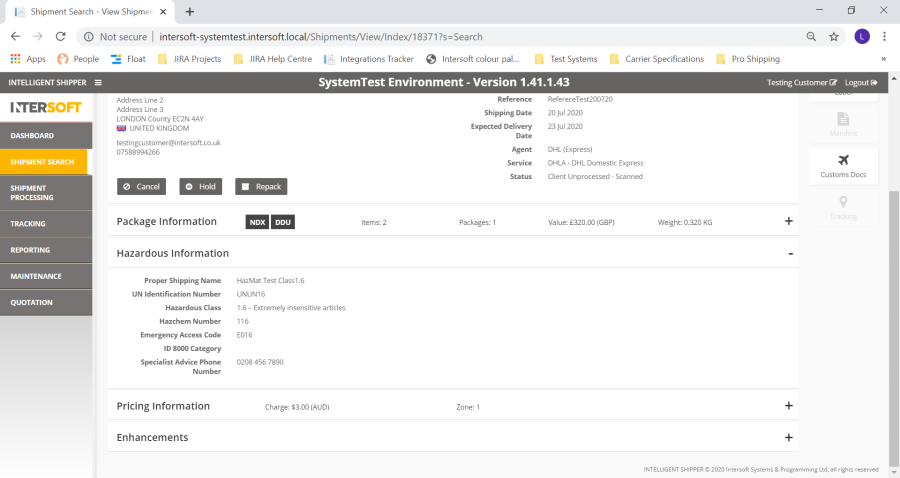 Image Modified
Image Modified
Figure 8: Hazardous InformationPricing InformationThe Pricing Information section will only display data if your System Administrator has setup the optional customer pricing functionality in the Customer Rate Cards maintenance screen. If customer pricing is not being used then this section will not contain any pricing information.
The Pricing Information header will contain the following fields:
- Charge - the overall charge for the shipment, including the currency the shipment was charged in
- Zone - pricing zone used for the shipment, as set in the Customer Rate Cards screen
When the Pricing Information section is expanded, the screen will update to show a breakdown of overall shipment charge.
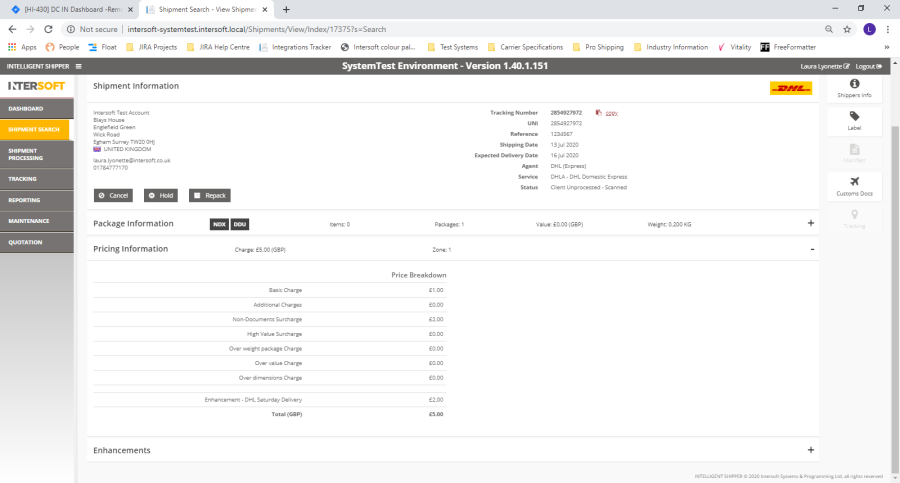 Image Modified
Image ModifiedFigure 9: Pricing Information
The table below describes the fields in this section of the screen.
Field Name | Description |
|---|
Basic Charge | The basic charge for the shipment not including any surcharges. This is calculated using the shipment weight, number of packages and the customer rate card set by the System Administrator. |
Additional Charges | Any additional charges that have been incurred for the shipment above the basic charge. This is calculated using the shipment weight, number of packages and the customer rate card set by the System Administrator. |
Non-documents Surcharge | If the shipment is a non-document shipment and the customer rate card has been set to include a surcharge for non-document shipment, the surcharge incurred will be displayed here. |
High Value Surcharge | Any surcharge that has been incurred due to the shipment being a high value shipment. This is calculated using the shipment value and the rate set in the Customer Rate Cards screen. |
Overweight Package Charge | Any additional charges incurred due to the shipment exceeding the weight threshold set in the Services screen. See the Configure Routing Options manual for more information on overweight package charges. |
Over Value Charge | Any additional charges incurred due to the shipment exceeding the value threshold set in the Services screen. See the Configure Routing Options manual for more information on over value package charges. |
Over Dimensions Charge | Any additional charges incurred due to the shipment exceeding the dimensions threshold set in the Services screen. See the Configure Routing Options manual for more information on over dimensions package charges. |
Enhancement | If the shipment has one or more service enhancements, each enhancement used for the shipment will be listed in the pricing section along with the cost of that enhancement, if applicable. The cost of service enhancements is set in the Customer Rate Card by the system Administrator. |
Total | The total charge of the shipment, calculated using the values in the above pricing breakdown. This includes surcharges and service enhancement costs. |
The Enhancements section allows you to see a read-only list of the service enhancements used for the shipment (if applicable).
When the Pricing section is expanded, the screen will update to show a list of the service enhancements that were used for the shipment.
NOTE: This will only contain service enhancements that were included when the shipment was created; it will not contain any service enhancements added in the Pricing section of the screen for pricing purposes only.
The following information will be displayed for each service enhancement:
- Service enhancement code (as set in the Service Enhancements maintenance screen)
- Service enhancement description (as set in the Service Enhancements maintenance screen)
- Service enhancement group the service enhancement belongs to (if applicable).
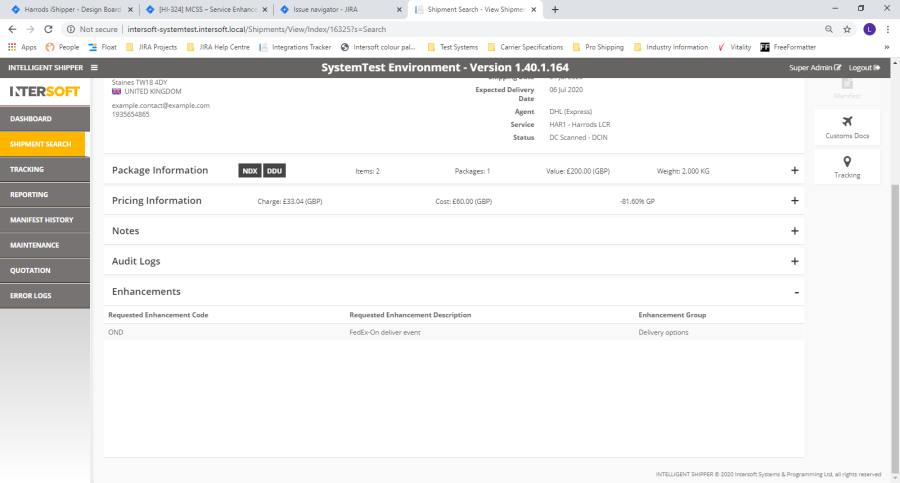 Image Modified
Image Modified
Figure 11: Service enhancementsShipper InformationTo view details of the shipper and when the shipment was created, select the 'Shippers Info' button on the right-hand side of the screen.
A window will be displayed containing details about the shipper. This window will contain the following information:
- Shipper – the shipper's name and address. This will display the shipper company name if this has been provided for the shipment, else the shipper contact name will be displayed. If neither the shipper company name or contact name have been provided for the shipment, then name of your customer account in the system will be displayed instead.
- Shipper Contact Details - shipper contact name, email address and telephone number provided for the shipment. If shipper email address has not been provided for the shipment then this will be left blank.
- Booked By - shows the method used to create the shipment; API, Bulk Mailing or Booking Wizard. If the shipment was created via Bulk Mailing or Booking Wizard, the name of the user that created the shipment will also be displayed.
- Booked Date - date the shipment was created.
- Booked Time - time the shipment was created.
To close the shipper info window, click the 'OK' button or click anywhere on the View Shipment screen.
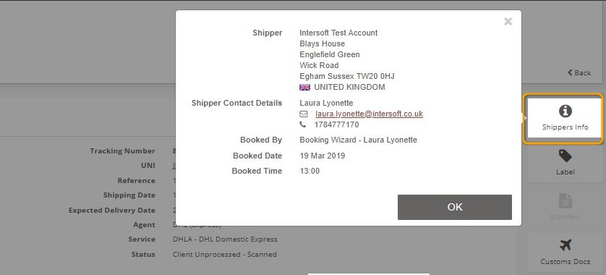 Image Modified
Image Modified
Figure 12: Shippers Info windowDownload LabelFor shipments that are in Processed state or have been closed out, you can download the label from the View Shipment screen. For shipments that are in Unprocessed state, on hold or cancelled, it will not be possible to download the label.
To download the shipment label:
- Select the 'Label' button on the right-hand menu. If the label cannot be downloaded for the shipment then the button will be disabled.
- A window will be displayed containing the following:
- A preview of the label image
- Tracking number - shipment tracking number and barcode number
- Click the 'Download' button.
- A PDF will be downloaded containing the label.
- To close the Label window, click the 'OK' button or click anywhere on the View Shipment screen.
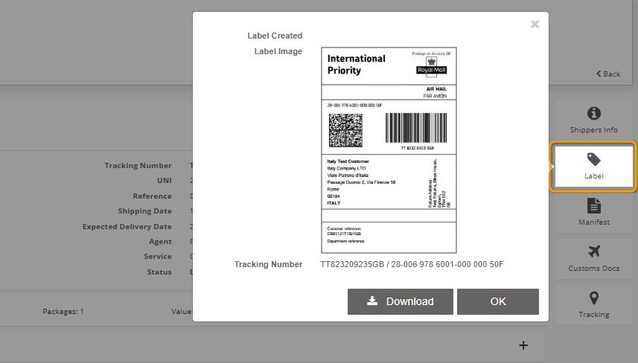 Image Modified
Image ModifiedFigure 13: Label window
Download ManifestOnce a shipment has been closed out, you can download a copy of the manifest file the shipment was included in from the View Shipment screen. If the shipment has not yet been closed out, it will not be possible to download the manifest, and the button will be disabled.
To download a copy of the manifest:
- Select the 'Manifest' button on the right-hand menu.
- A window will be displayed containing the following information:
- Manifest Number - number of the manifest file
- Created - date and time the manifest was created (date and time the shipment was closed out)
- Created by - the name of the user that closed out the shipment and created the manifest file. For Royal Mail shipments closed out via the clean sweep process, 'Clean Sweep' will be displayed.
- Num packages - number of packages in the manifest
- Services - the services included in the manifest. If the manifest only contains one service then the service name will be displayed, if the manifest includes multiple services then 'Mixed' will be displayed.
- Total Weight – total weight of all shipments in the manifest in KG
- Click the 'Download' button.
- A PDF will then be downloaded containing the manifest file.
- To close the Manifest window, click the 'OK' button or click anywhere on the View Shipment screen.
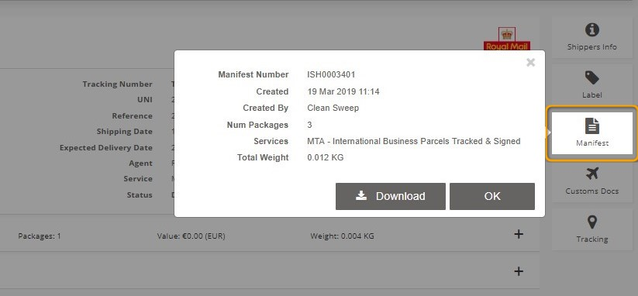 Image Modified
Image ModifiedFigure 14: Manifest window
Download Customs DocumentsFor shipments that are in Processed state or have been closed out, you can generate either a CN23, Proforma Invoice or Commercial Invoice customs document from the View Shipment screen. For shipments that are in Unprocessed state, on hold or cancelled, it will not be possible to generate customs documents.
To generate a customs document:
- Select the 'Customs Docs' button on the right-hand menu. If customs documentation cannot be downloaded for the shipment then the button will be disabled.
- A window will be displayed containing the following fields:
- Document - drop-down list containing the following values: CN23, Proforma Invoice, Commercial Invoice. This is a mandatory field.
- Reason for export - free text field for entering the reason the shipment is being exported e.g. Sale of goods. The maximum length of this field is 30 characters.
NOTE: If the document type is Proforma Invoice or Commercial Invoice then this is a mandatory field. Reason for export is not required for the CN23.
- Select your required document type and enter a reason for export if required.
- Click the 'Download' button.
- A PDF will then be downloaded containing the selected customs document.
- To close the Customs Docs window, click the 'OK' button or click anywhere on the View Shipment screen.
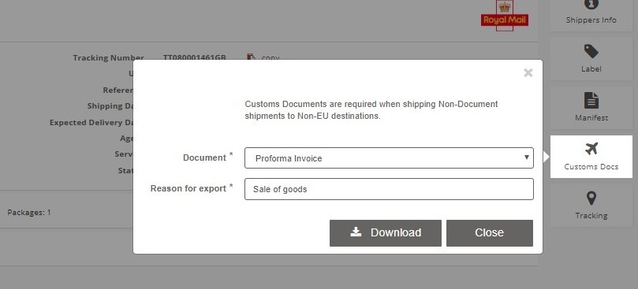 Image Modified
Image ModifiedFigure 15: Customs Docs window
View Tracking DataOnce a shipment has been closed out, you can access the Tracking screen from the View Shipment screen to view shipment tracking data.
To view tracking data, select the 'Tracking' button on the right-hand menu.
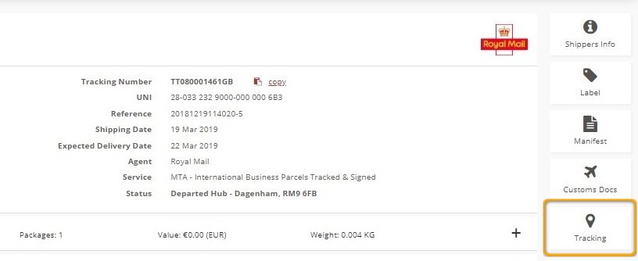 Image Modified
Image ModifiedFigure 16: Tracking button
The Tracking page will open in a new tab. The 'Tracking Number' field will be automatically populated with the shipment tracking number, and the 'History' section will contain a list of the tracking data received for the shipment.
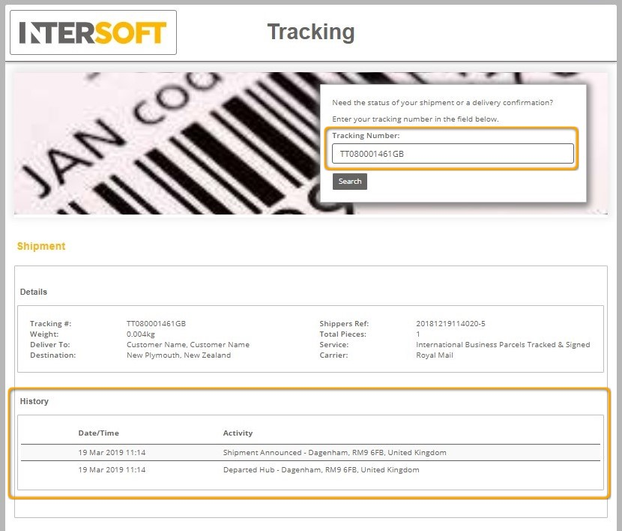 Image Modified
Image ModifiedFigure 17: Tracking screen
Appendix 1 – Glossary
Term | Definition |
|---|
Customer User | Users with Customer user role. These are the core users of the system who will be creating, processing and closing out shipments. This user role will be assigned to a customer account. See the User Roles Manual for more details on the access Customer Users have to the system. |
Customer Admin User | Administrator user for the customer account they are assigned to. These users are created by selecting the "Customer" role and selecting the "Administrator" option. See the User Roles Manual for more details on the access Customer Administrator Users have to the system. |
Close out | Before shipments are handed over to the carrier they must be closed out in the system. This finalises the shipment so that it can no longer be edited and generates the paperwork required by the carrier (e.g. manifest). For more information on closing out shipments see the Manifest & Closeout manual. |
Processed Shipment | A shipment that was created in Processed state or has been processed via shipment scanning. Shipments in processed state will have the label available and are ready to be closed out. |
Service Enhancement | Optional functionality offered by carriers that provide additional services above and beyond standard delivery services. For example, delivery notifications, alternative delivery options (such a deliver to a neighbour or leave in a safe place) and enhanced compensation levels are all types of service enhancement. |
Unprocessed Shipment | A shipment that was created in Unprocessed state via either API or Bulk Mailing. If a shipment is in Unprocessed state the label will not be available; the shipment will need to be scanned to generate the label and move it into Processed state so that it can be closed out. |