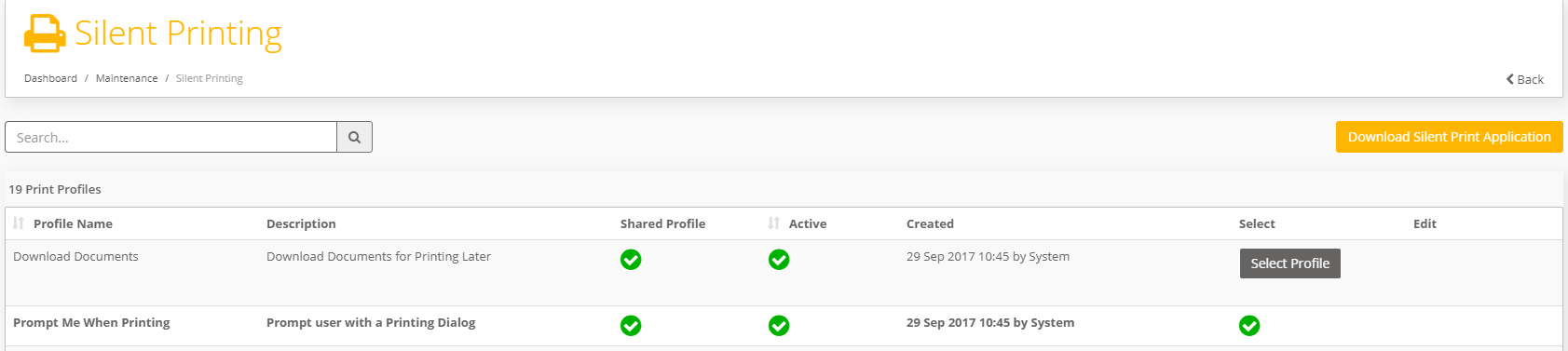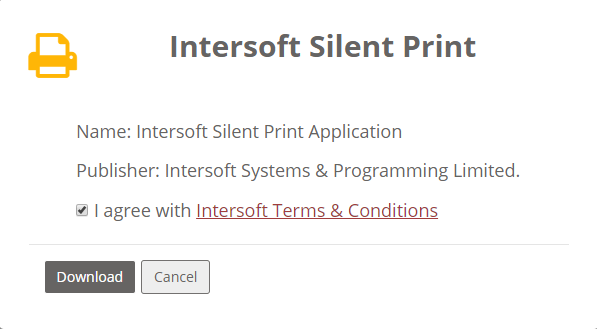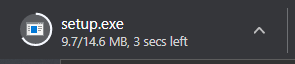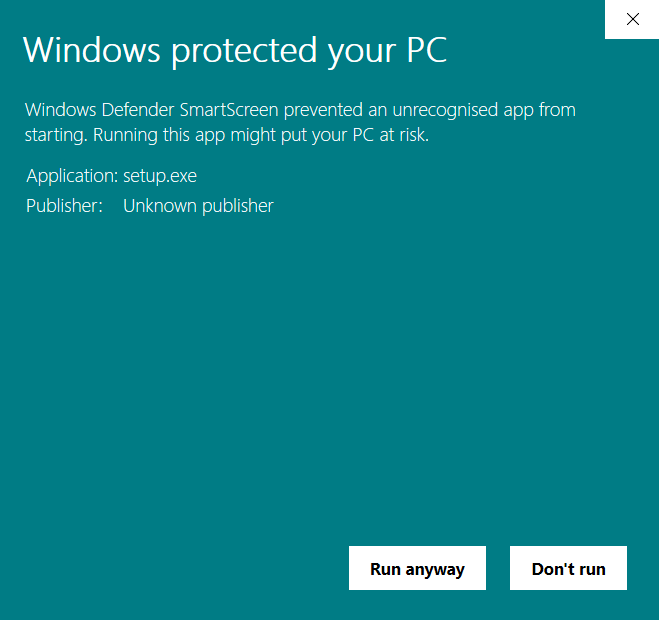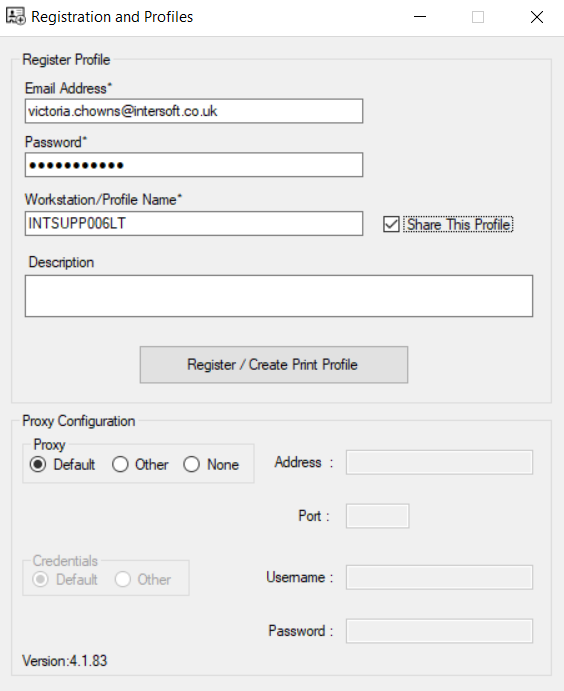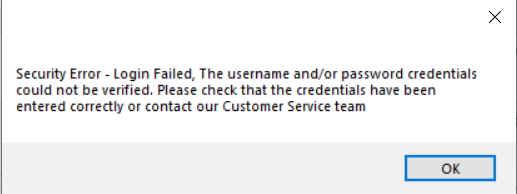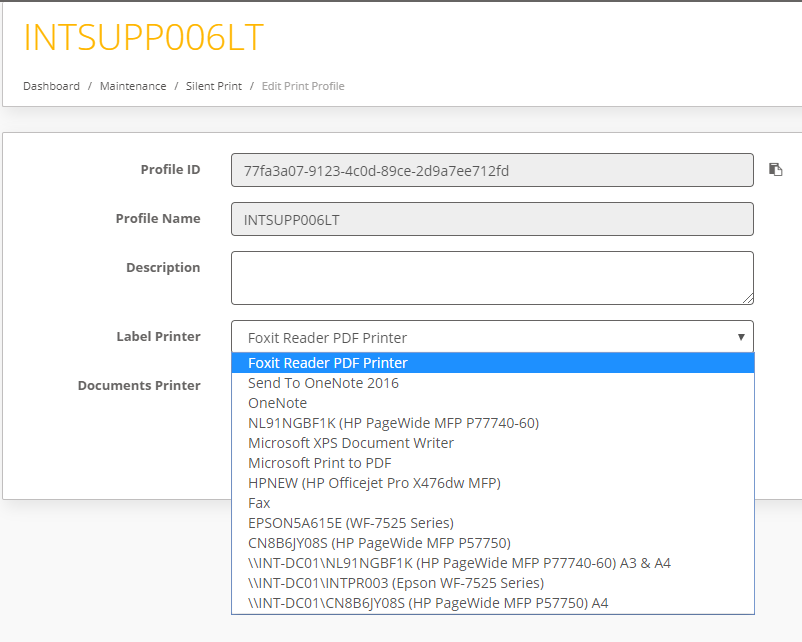Explains how to install the silent print application from Intelligent Shipper.
Step-by-step guide
...
1. Login to Intelligent Shipper.
2. Navigate to Maintenance - Select Silent Printing.
3. Click on Download Silent Print Application.
4. Pop Up Window will appear to agree Intersoft Terms and Condition.
5. Read and agree with Intersoft Terms and Condition by selecting the Check Box.
6. Download button will only be available once agreed to Terms and Condition.
7. Click on Download Button.
8. An Executable will be downloaded, run setup.exe once downloaded completely.
9. Select More Information and Click on Run anyway button.
10. Upon successful install of the app, Silent print app window will appear.
11. Enter all required fields to create silent print profile.
12. Use same login credentials used to Login into Intelligent Shipper (i.e. Email address and Password)
13. Workstation / Profile Name should auto populate with your PC name, User can rename the Print Profile name if required.
14. Select Share This Profile option, if wish to share Silent print profile with other user of the Intelligent Shipper.
15. Description is brief information regarding the profile(i.e. Print Labels or Print Documents).
16. Proxy Configuration will be set to Default, and will use the default proxy configuration if it is configured.
17. Proxy Configuration - Others - Select this option if you want to you use different proxy setting than default. Please contact your IT/Support Team to Configure the option.
18. Proxy Configuration - none - Select this option if you do not use Proxy.
19. Click on Register / create Print Profile.
20. It will display successful message on the screen or will return Error with the error description.
21. Once Silent print profile is registered a Pop up window will appear and It will start Polling the shipments.
22. Now Login to iShipper.
23. Navigate to Immanence - Silent Printing Screen.
24. Select silent print profile just created.
25. Edit Profile button will allow you to change and set Default printer to print label and document using the profile created.
| Info | ||
|---|---|---|
| ||
Just in reference to th Profile ID, this is required when using the Silent Print Pofile within API requests: |
Related articles
| Filter by label (Content by label) | ||||||||||||||||||
|---|---|---|---|---|---|---|---|---|---|---|---|---|---|---|---|---|---|---|
|
...