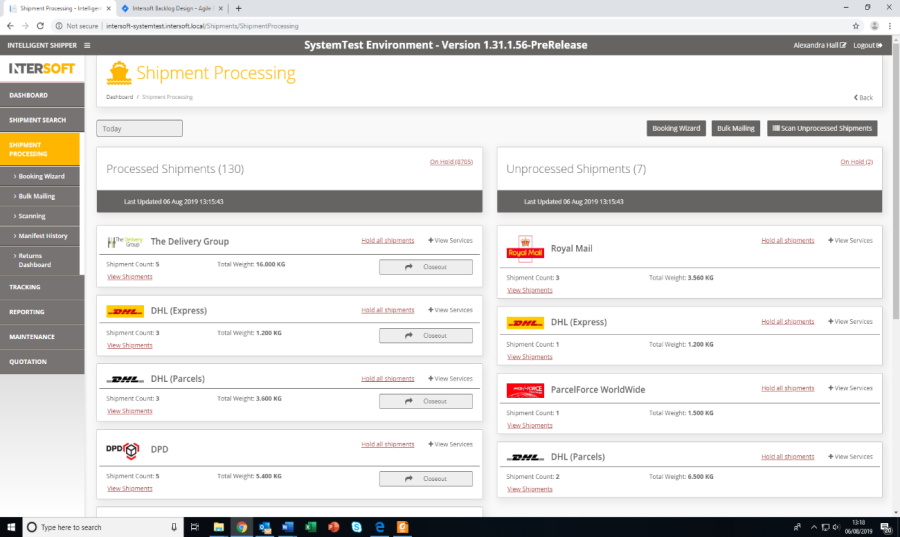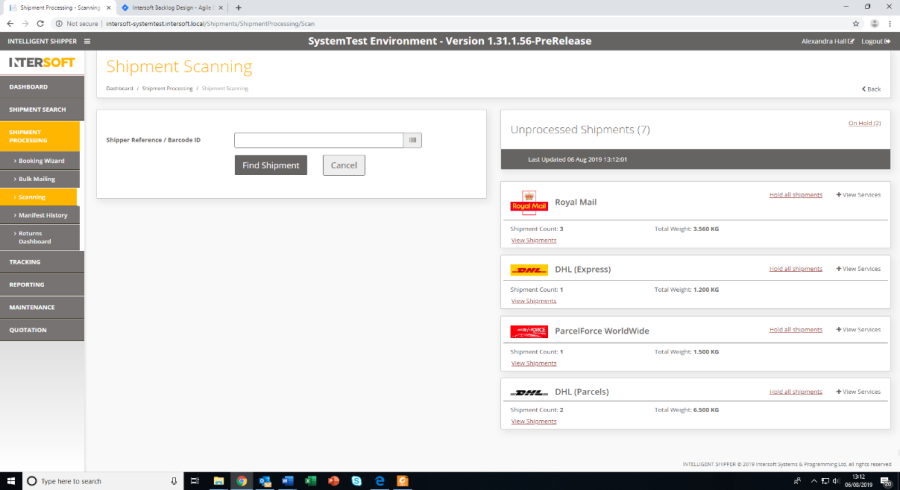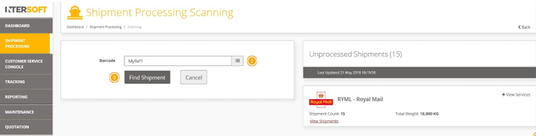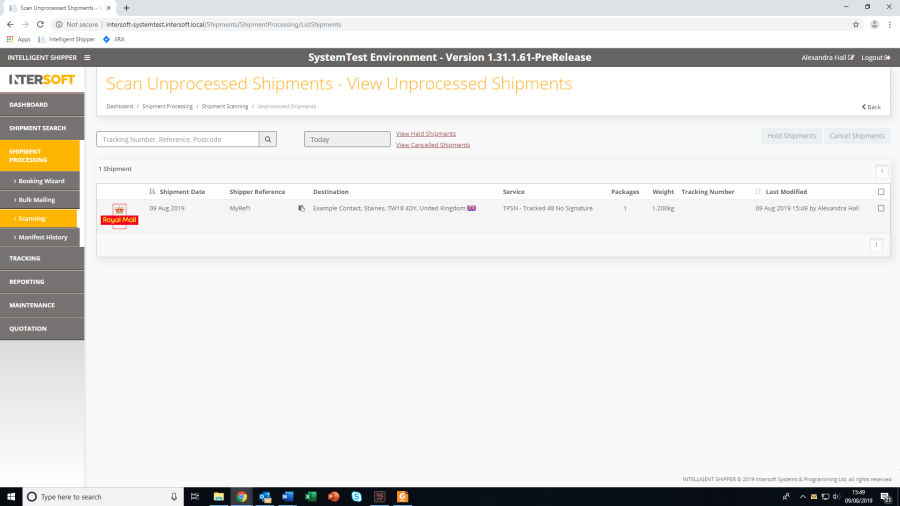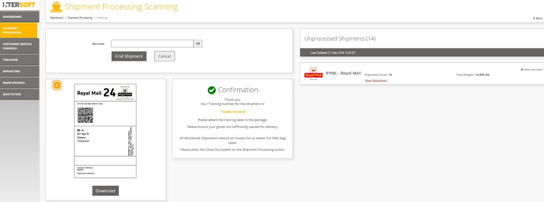Commercial and in Confidence
The information contained in this document is confidential. No part of this document may be reproduced, disclosed to any third party, or issued in any form or by any means without the express written permission of Intersoft Systems & Programming Ltd.
Contents
1. Document Controls
Table of Figures
2. Introduction
3. Shipment scanning steps
Table of Figures
Figure 1 Shipment Processing Screen
Figure 2 Shipment Processing Scanning Screen, Unprocessed Shipments
Figure 3 Scanning Screen
Figure 4 View Unprocessed Shipments
Figure 5 Label
| Anchor |
|---|
| _Toc473545162 |
|---|
| _Toc473545162 |
|---|
|
Introduction
This user guide describes the steps to scan shipments in Intelligent Shipper to trigger the automatic label production. The 'shippers reference field' from the bulk import template or the API call, is used in the scanning process, this value should be converted for the scanning purpose.
This can be used in conjunction with bulk uploading csv files or importing files via the API.
This process can be improved further when used in conjunction with the Silent Printing application.
| Anchor |
|---|
| _Toc476146439 |
|---|
| _Toc476146439 |
|---|
|
| Anchor |
|---|
| _Toc472607109 |
|---|
| _Toc472607109 |
|---|
|
| Anchor |
|---|
| _Toc472606204 |
|---|
| _Toc472606204 |
|---|
|
| Anchor |
|---|
| _Toc451157875 |
|---|
| _Toc451157875 |
|---|
|
| Anchor |
|---|
| _Toc448308014 |
|---|
| _Toc448308014 |
|---|
|
Shipment scanning steps
- To get to the "Shipment Scanning" page, click "Shipment Processing" followed by "Scanning"
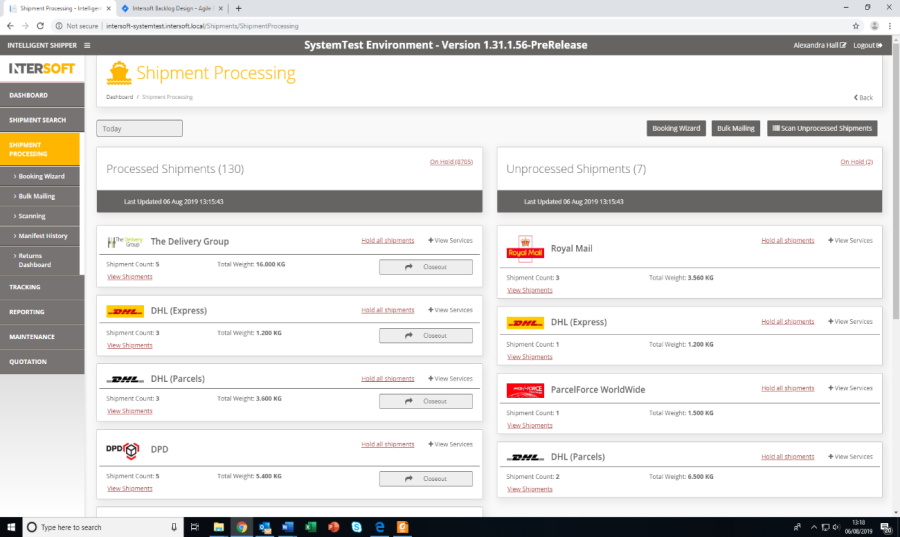
Figure 1 Shipment Processing Screen
- Before scanning shipments, these need to be in Unprocessed state. Please refer to the "Bulk Upload Shipments 3.0" user guide for additional information on uploading shipments to Unprocessed state.
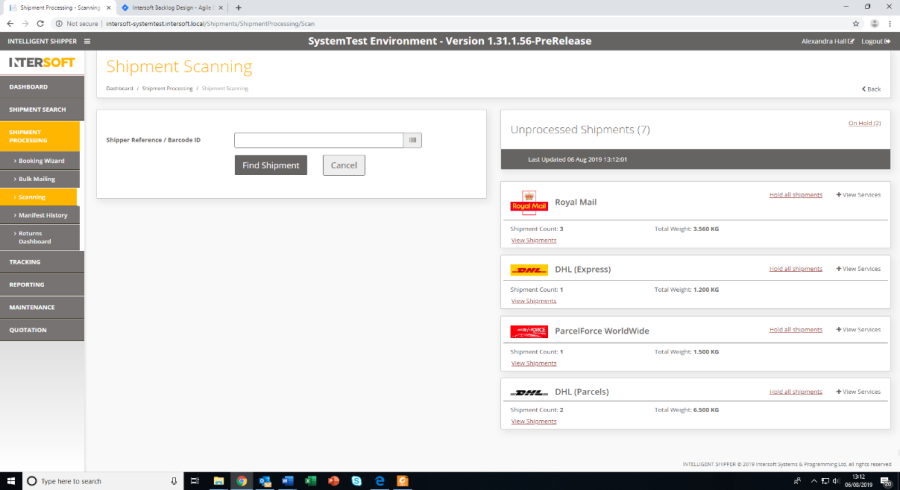
Figure 2 Shipment Processing Scanning Screen, Unprocessed Shipments
- Scan the "Shipper Reference" using the handheld scanning device or type it in the "Barcode" field. To find the "Shipper Reference" click on View Shipments and copy it to clipboard and paste it in "Barcode". (Steps 3 and 4 can be avoided, and the label printed without any further intervention, directly to the designated printer when used in conjunction with the silent printing application)
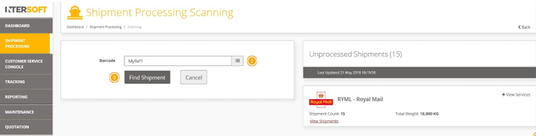
Figure 3 Scanning Screen |
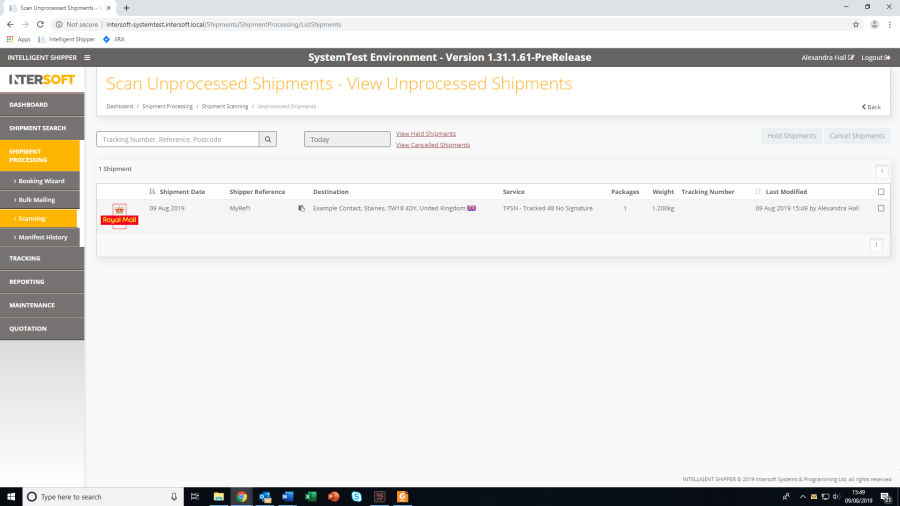
Figure 4 View Unprocessed Shipments
- Click "Find Shipment"
The label will be generated and will be displayed on the screen.
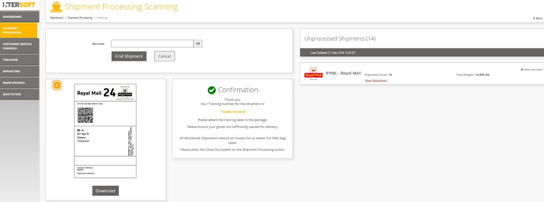 Image Modified Image Modified
Figure 5 Label |
Note 1: Labels for processed/scanned Shipments may be re-printed by scanning the shipment again.
Note 2: If Silent Printing is configured in your computer, then the label will print automatically. If Silent Print is not configured, then click on 'Download', depending on user's Printing Profile. Please refer to the Silent Printing Guide for more information on Printing Profiles.
| Anchor |
|---|
| _Heading_Level_3 |
|---|
| _Heading_Level_3 |
|---|
|