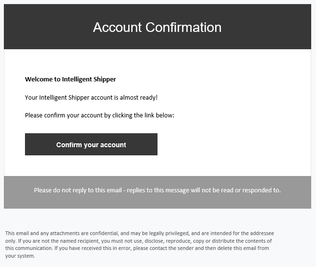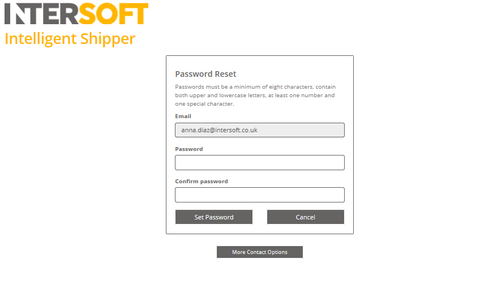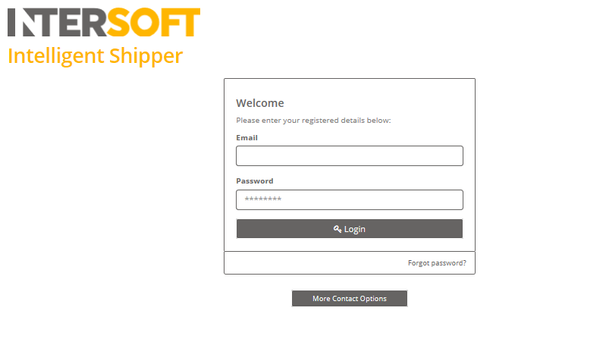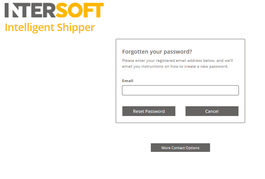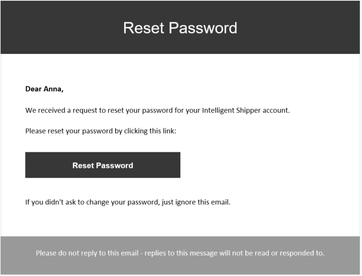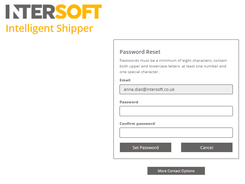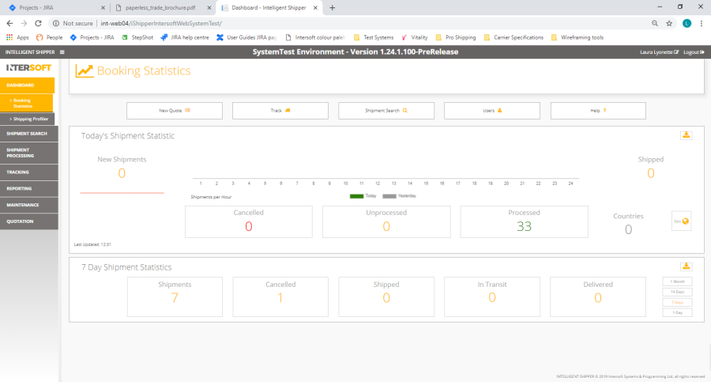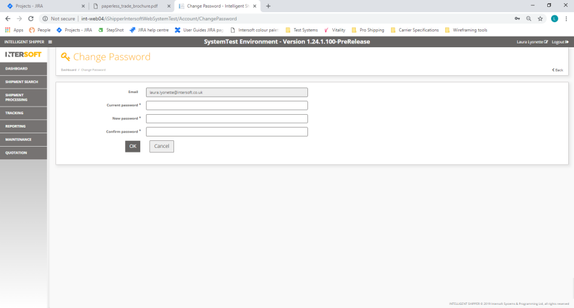Anchor
Login Manual
Version 2.0
Document Owner | INTERSOFT Systems and Programming Limited |
Version | 2.0 |
Date | 16/01/2019 |
Description | Instructs users how to confirm a new account, login to the system, reset and change passwords. |
Author | Laura Lyonette |
...
Version | Amendments | Date | Author |
2.0 | Existing manual updated to new document format | 2.0 | 16/01/2019 |
...
Name | Title | Date Reviewed | Version Reviewed | |
N/A – content not changed, only formatting changes |
|
|
|
|
...
Document Name
...
Version
...
Location (e.g. Link to Shared Drive, SharePoint etc.)
...
N/A
...
N/A
...
Commercial and in Confidence
The information contained in this document is confidential. No part of this document may be reproduced, disclosed to any third party, or issued in any form or by any means without the express written permission of Intersoft Systems & Programming Ltd.
Contents
Document Controls
1. Introduction
2. Confirm New User Account
2.1 Password Criteria
3. Login to System
3.1. Forgot Password
4. Change Password
Table of Figures
Figure 1 - Account Confirmation email
Figure 2 – Confirm Account
Figure 3 - Login Screen
Figure 4 - Request Password Reset
Figure 5 - Reset Password email
Figure 6 – Reset Password screen
Figure 7 – Display name
Figure 8 - Change Password screen
...
| Anchor | ||||
|---|---|---|---|---|
|
To access Intelligent Shipper, you will need a valid user account. This manual instructs users how to confirm new user accounts, login to the system, reset forgotten passwords and change passwords.
| Anchor | ||||
|---|---|---|---|---|
|
| Anchor | ||||
|---|---|---|---|---|
|
When your Intelligent Shipper user account is created, an account confirmation email will be sent to the email address that has been set for your account. You will need to confirm your user account before you can use Intelligent Shipper.
- To confirm your user account, click the "Confirm your account" button in the account confirmation email.
| Anchor | ||||
|---|---|---|---|---|
|
| Anchor | ||||
|---|---|---|---|---|
|
- Intelligent Shipper will open in your web browser and you will be prompted to set a password for your account.
| Anchor | ||||
|---|---|---|---|---|
|
- Enter and confirm a password that meets the criteria described in section 2.1 Password Criteria and click "Set Password". You will then be logged into Intelligent Shipper and able to start using the system.
- If you click the "Cancel" button your password will not be set. You will not be able to login to Intelligent Shipper until your password has been set and your account confirmed.
| Anchor | ||||
|---|---|---|---|---|
|
| Anchor | ||||
|---|---|---|---|---|
|
When setting a password in Intelligent Shipper it must meet the following criteria:
- be at least 8 characters long.
- have at least one digit ('0'-'9').
- have at least one non-letter or digit character.
If the password you enter does not meet these criteria then your password will not be set.
| Anchor | ||||
|---|---|---|---|---|
|
Once your Intelligent Shipper account has been confirmed, you will need to login each time you want to use the system.
- When Intelligent Shipper is launched a login screen will be displayed.
| Anchor | ||||
|---|---|---|---|---|
|
- To access the system, enter the email address and password of you Intelligent Shipper account and click the "Login" button.
- You will be logged in to Intelligent Shipper and able to use the system.
| Anchor | ||||
|---|---|---|---|---|
|
If you have forgotten your Intelligent Shipper password you can request a password reset.
- To reset your password, click the "Forgot Password" link on the Login screen.
- You will be prompted to enter the email address of your Intelligent Shipper account.
| Anchor | ||||
|---|---|---|---|---|
|
- When prompted, enter the email address of your Intelligent Shipper user account and click "Reset Password".
- A Reset Password email will be sent to your email address.
- Open the email and click the "Reset Password" button.
| Anchor | ||||
|---|---|---|---|---|
|
- You will be directed to the Intelligent Shipper Reset Password screen.
Enter and confirm a password that meets the criteria described in section 2.1 Password Criteria and click "Set Password". You will then be logged into Intelligent Shipper.Anchor _Hlk535405735 _Hlk535405735
NOTE: The password must be different from your previous password.
| Anchor | ||||
|---|---|---|---|---|
|
| Anchor | ||||
|---|---|---|---|---|
|
Once you are logged into the system, you can change your password at any time.
- To change your password, click on your display name in the right-hand side of the header bar on any screen
| Anchor | ||||
|---|---|---|---|---|
|
- The Change Password screen will open and will be populated with your account email address.
| Anchor | ||||
|---|---|---|---|---|
|
- Enter the current password for your account.
- Enter and confirm a password that meets the criteria described in section 2.1 Password Criteria and click "OK".
- Your password will be changed and you will be directed to the login screen. Login using your new password to access the system.
- You will receive an email informing you that your password has been changed.