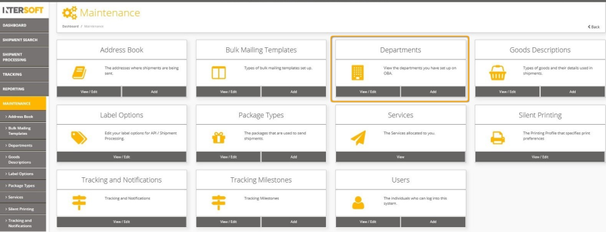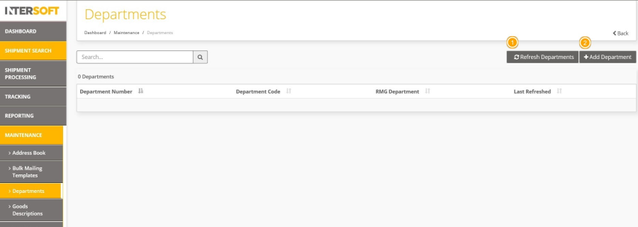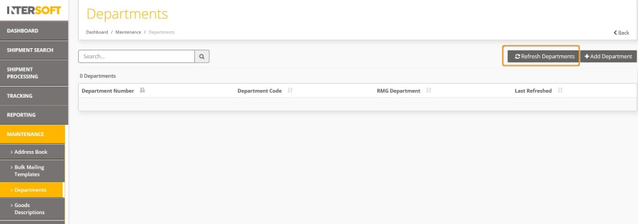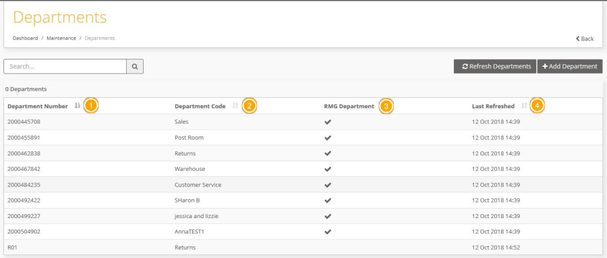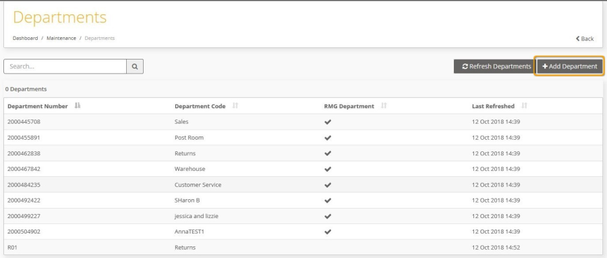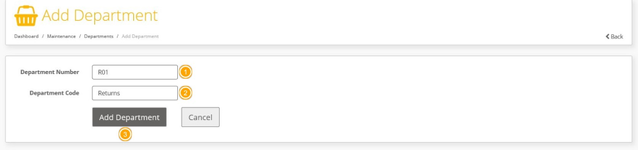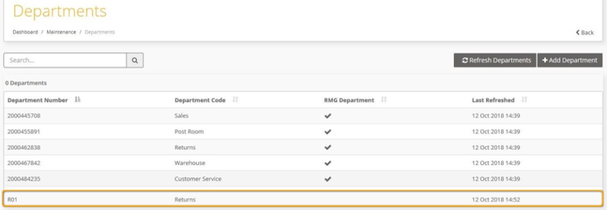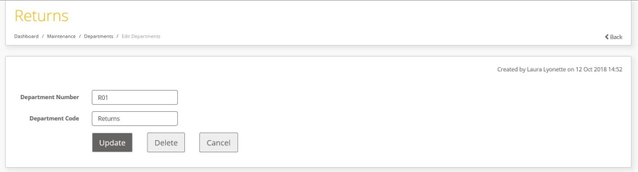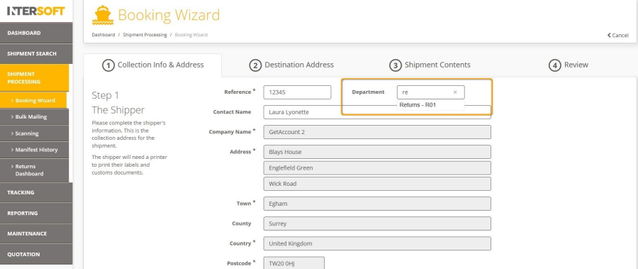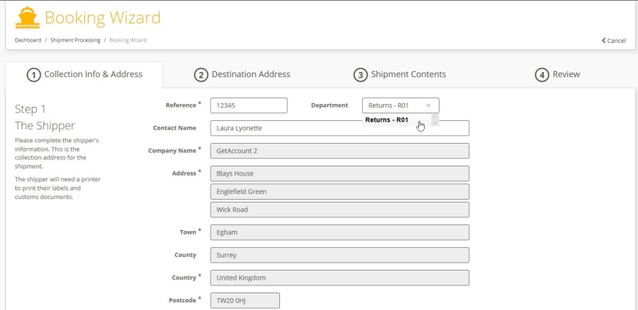Commercial and in Confidence
The information contained in this document is confidential. No part of this document may be reproduced, disclosed to any third party, or issued in any form or by any means without the express written permission of Intersoft Systems & Programming Ltd.
Contents
1 Document Controls
2 Table of Figures
3 Introduction
4 Maintain Department Information
4.1 Royal Mail Departments
4.2 Add and Edit Departments
4.3 Using Departments When Creating Shipments
4.3.1 Create Shipment via Booking Wizard
5 Appendix 1 – Glossary
| Anchor |
|---|
| _Toc528138130 |
|---|
| _Toc528138130 |
|---|
|
Table of Figures
Figure 1: Select Departments from Maintenance Menu
Figure 2: Departments Screen
Figure 3: Refresh Departments
Figure 4: Departments List
Figure 5: Manually Add Department
Figure 6: Add Department Screen
Figure 7: Departments List with Manually Added Department
Figure 8: Edit Department Screen
Figure 9: Booking Wizard – Department Field
Figure 10: Booking Wizard – Department Selected
...
| Anchor |
|---|
| _Toc528138131 |
|---|
| _Toc528138131 |
|---|
|
IntroductionThe Intelligent Shipper Departments functionality allows you to maintain department details for use when creating shipments. Royal Mail departments can be imported from OBA to ensure correct department information is sent to Royal Mail with the shipment details, or you can maintain your own department information to simplify the process of creating shipments via the Booking Wizard. This user manual instructs Customer users how to setup and maintain departments, and how this department information will then be used when creating shipments.
| Anchor |
|---|
| _Toc528138132 |
|---|
| _Toc528138132 |
|---|
|
Maintain Department InformationTo maintain department information in Intelligent Shipper, select "Maintenance" from the left-hand menu and then select "Departments".
| Anchor |
|---|
| _Hlk515364684 |
|---|
| _Hlk515364684 |
|---|
|
The Departments maintenance screen will open: 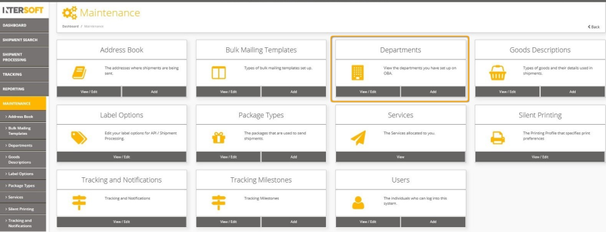
| Anchor |
|---|
| _Toc528138138 |
|---|
| _Toc528138138 |
|---|
|
Figure 1: Select Departments from Maintenance Menu In this screen you are able to:- Refresh Royal Mail departments by importing department details from OBA
- Add and edit details of your own departments
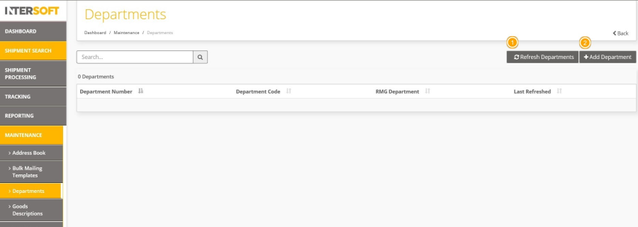
| Anchor |
|---|
| _Toc528138139 |
|---|
| _Toc528138139 |
|---|
|
Figure 2: Departments Screen| Anchor |
|---|
| _Toc528138133 |
|---|
| _Toc528138133 |
|---|
|
Royal Mail DepartmentsTo import Royal Mail department details, your Administrator user will first need to have entered your Royal Mail account details in the Customer screen.
Once this has been done, you can select the "Refresh Departments" button to update your Royal Mail department details.
When the button is selected, Intelligent Shipper will use the Royal Mail account details the Administrator entered in the Customer screen to check the departments that are available in OBA for your customer account.
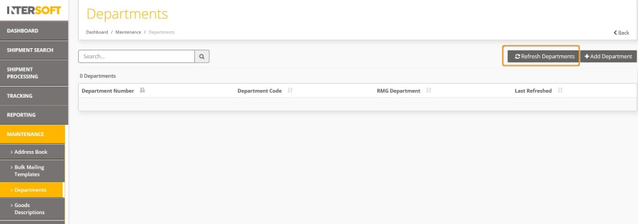
| Anchor |
|---|
| _Toc528138140 |
|---|
| _Toc528138140 |
|---|
|
Figure 3: Refresh Departments The screen will be updated with a list of the departments assigned to your Royal Mail account. The following information will be displayed for each department:- Department number
- Department code
- RMG department - flag showing whether the department is a Royal Mail department. This column will always contain a tick for departments added via the "Refresh Departments" button.
- Last refreshed - date and time the department details were last refreshed.
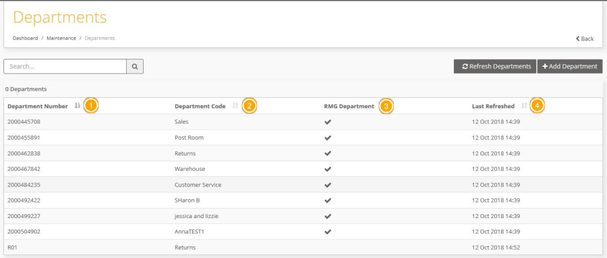
| Anchor |
|---|
| _Toc528138141 |
|---|
| _Toc528138141 |
|---|
|
Figure 4: Departments List Royal Mail departments cannot be edited in Intelligent Shipper. Once a Royal Mail department has been added, department details can be edited by selecting the "Refresh Departments" button again. The departments list will then be updated with the latest department details stored in OBA for your Royal Mail account.| Anchor |
|---|
| _Toc528138134 |
|---|
| _Toc528138134 |
|---|
|
Add and Edit DepartmentsAs well as maintaining Royal Mail department details, you can also add and edit your own departments in Intelligent Shipper.
To add your own departments, select the "Add Department" button in the Departments screen.
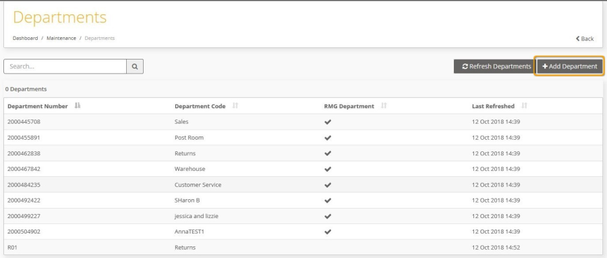
| Anchor |
|---|
| _Toc528138142 |
|---|
| _Toc528138142 |
|---|
|
Figure 5: Manually Add Department The Add Department screen will then open.To add a new department:- Enter a Department Number
- Enter a Department Code
- Click "Add Department"
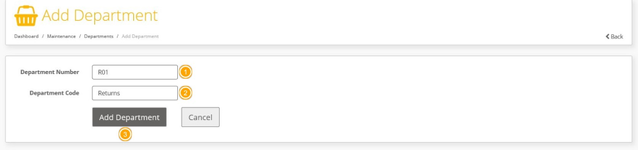
| Anchor |
|---|
| _Toc528138143 |
|---|
| _Toc528138143 |
|---|
|
Figure 6: Add Department Screen The department will then be added to the Departments list. The RMG Department column will be blank for departments that are manually entered. 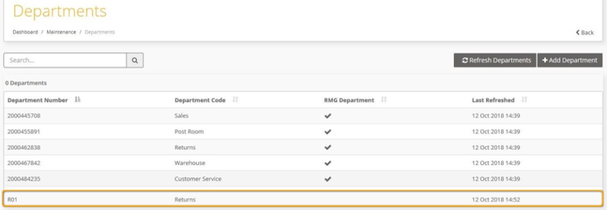
| Anchor |
|---|
| _Toc528138144 |
|---|
| _Toc528138144 |
|---|
|
Figure 7: Departments List with Manually Added Department Departments that have been manually entered can be edited by clicking on the department row in the Departments list. This will open the Edit Department screen, where you can edit the Department Number and Department Code. 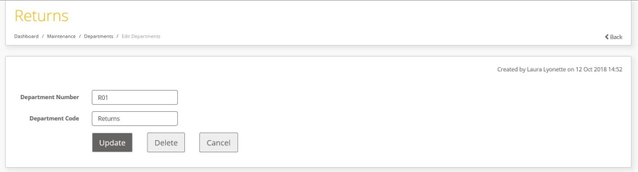
| Anchor |
|---|
| _Toc528138145 |
|---|
| _Toc528138145 |
|---|
|
Figure 8: Edit Department Screen| Anchor |
|---|
| _Toc514849232 |
|---|
| _Toc514849232 |
|---|
|
| Anchor |
|---|
| _Toc514849403 |
|---|
| _Toc514849403 |
|---|
|
| Anchor |
|---|
| _Toc514849423 |
|---|
| _Toc514849423 |
|---|
|
| Anchor |
|---|
| _Toc528138135 |
|---|
| _Toc528138135 |
|---|
|
Using Departments When Creating ShipmentsWhen creating shipments, the department information entered for the shipment does not need to match the departments list in the Departments screen for the shipment to be created.
When a Royal Mail shipment is created, Intelligent Shipper will check the department information entered for the shipment against the Royal Mail departments listed for your customer account in the Departments screen to ensure the correct department information is sent to Royal Mail for billing purposes.
For both Royal Mail and non-Royal Mail shipments, you can also create shipments using department details that are not entered in the Departments screen.
| Anchor |
|---|
| _Toc528138136 |
|---|
| _Toc528138136 |
|---|
|
Create Shipment via Booking WizardWhen creating shipments via the Booking Wizard, setting up departments in the Department screen will reduce the manual data entry needed.
To open the Booking Wizard, select Shipment Processing from the left-hand menu and then Booking Wizard.
The Collection Info & Address tab contains a Department field. When you start typing a department name or number saved in the Departments screen in this field, a list of the matching department details will be displayed.
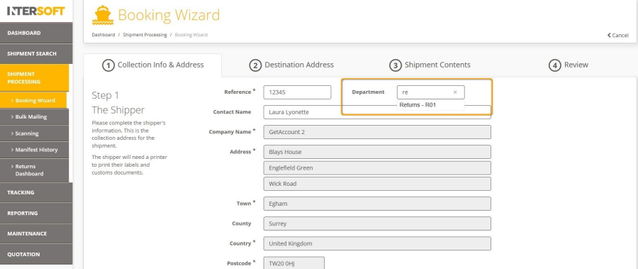
| Anchor |
|---|
| _Toc528138146 |
|---|
| _Toc528138146 |
|---|
|
Figure 9: Booking Wizard – Department Field Select the department you want to use for the shipment from the list. The Department field will then display the department details entered in the Department screen. 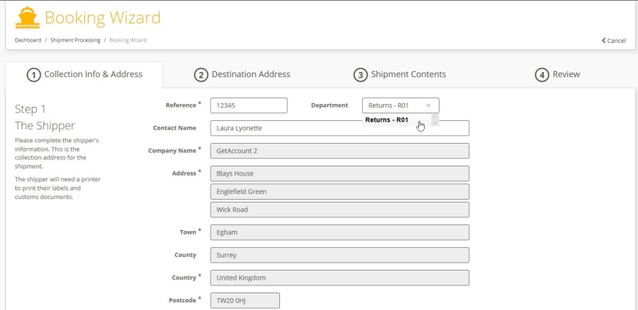
| Anchor |
|---|
| _Toc528138147 |
|---|
| _Toc528138147 |
|---|
|
Figure 10: Booking Wizard – Department Selected | Anchor |
|---|
| _Toc528138137 |
|---|
| _Toc528138137 |
|---|
|
Appendix 1 – Glossary
Term | Definition |
OBA | Online Business Account - Royal Mail's billing system |