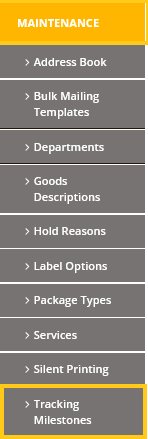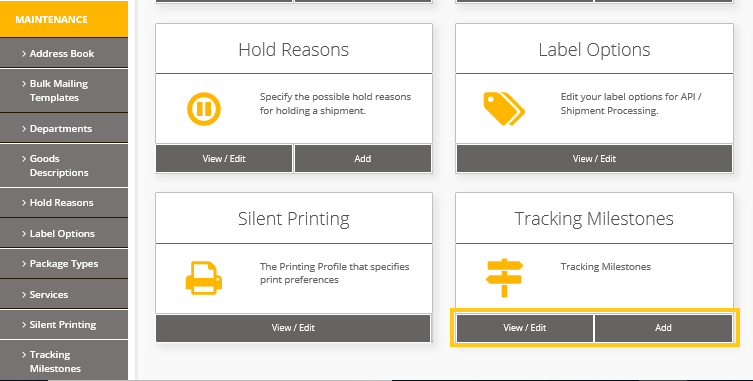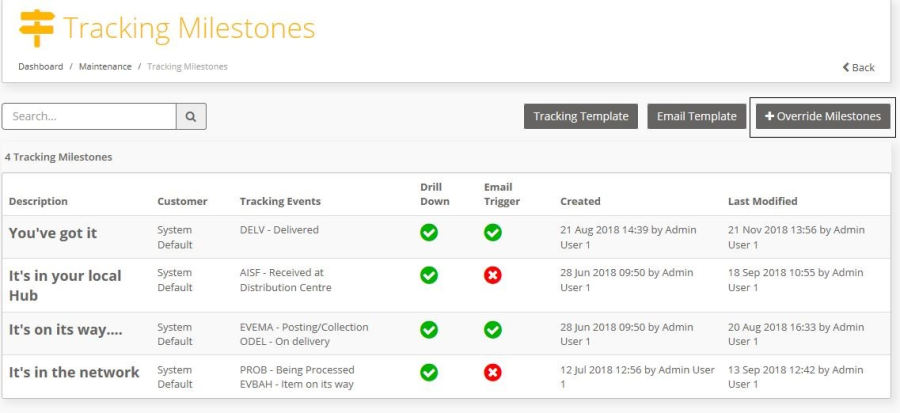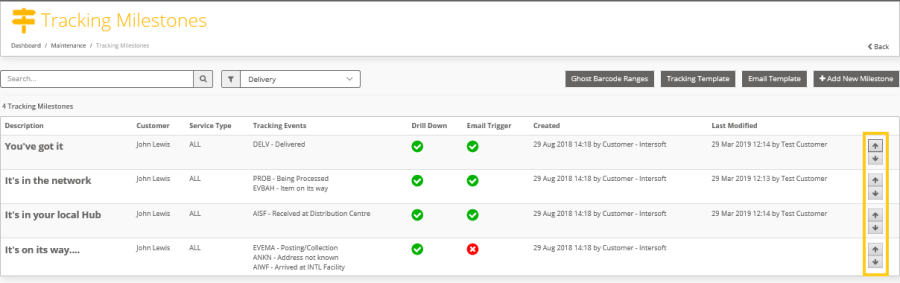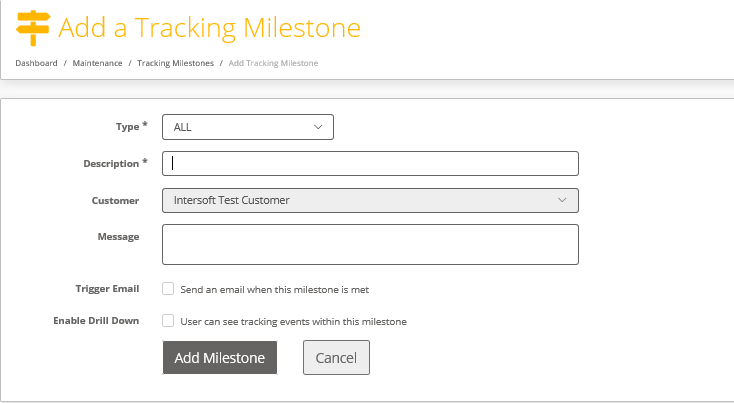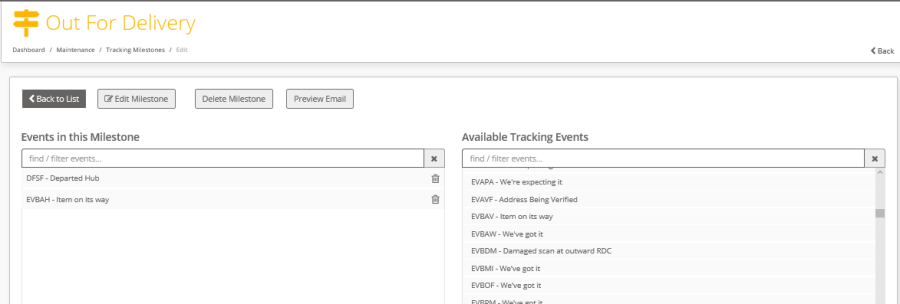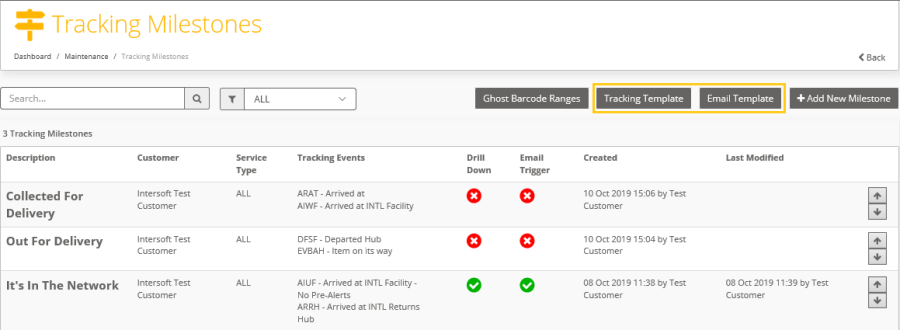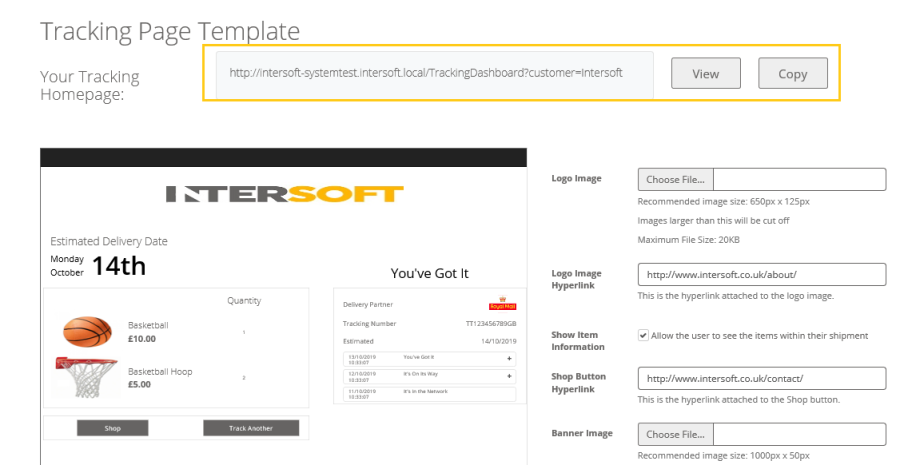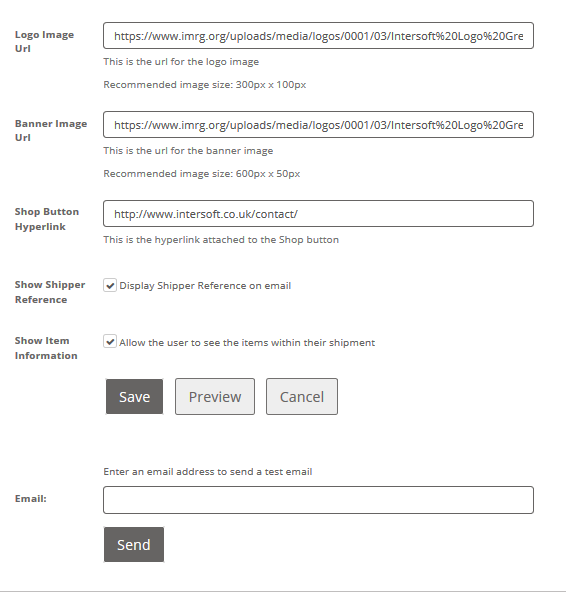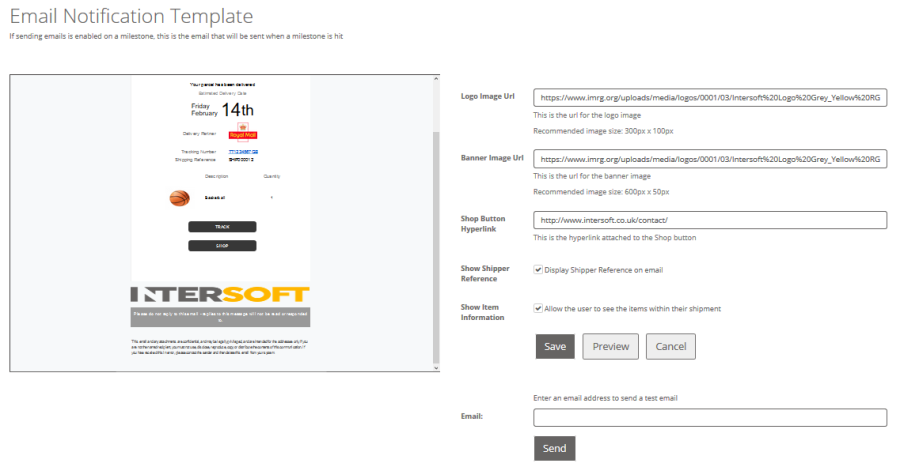Page Tree
| Anchor | ||||
|---|---|---|---|---|
|
Intelligent Shipper
Tracking Milestones User Guide
Version 5.0
Document Owner | INTERSOFT Systems and Programming Limited |
Version | 5.0 |
Date | 21/02/2020 |
Description | Tracking Milestones User Guide |
Author | Matthew Dobson |
Commercial and in Confidence
The information contained in this document is confidential. No part of this document may be reproduced, disclosed to any third party, or issued in any form or by any means without the express written permission of Intersoft Systems & Programming Ltd.
| Anchor | ||||
|---|---|---|---|---|
|
Version History
Version | Amendments | Date | Author |
V0.1 | Initial Document | 12/10/2018 | Anna Diaz |
V1.0 | Final Version | 04/12/2018 | Matthew Dobson |
V1.1 | From Email function added | 12/06/2019 | Matthew Dobson |
V2.0 | Final version | 24/06/2019 | Matthew Dobson |
V2.1 | Inclusion of Tracking Milestones Types & updates to images | 14/10/2019 | Matthew Dobson |
V3.0 | Final version for release | 28/10/2019 | Matthew Dobson |
V3.1 | Removal of From Email instructions | 12/11/2019 | Matthew Dobson |
V4.0 | Final version for release | 13/11/2019 | Matthew Dobson |
V4.1 | Shipper Reference Added To Emails | 17/02/2019 | Matthew Dobson |
V5.0 | Final version | 21/02/2020 | Matthew Dobson |
Review
Name | Title | Date Reviewed | Version Reviewed |
Steve Sneath | Retail Solutions Consultant | 30/11/2018 | V0.2 |
Beata Brewer | Customer Services Manager | 03/12/2018 | V0.2 |
Weronika Kucharska | Customer Success Administrator | 03/12/2018 | V0.2 |
Laura Lyonette | Senior Business Analyst | 19/06/2019 | V1.1 |
Lalitha Musnuri | Test Analyst | 21/06/2019 | V1.1 |
Laura Lyonette | Senior Business Analyst Team Lead | 14/10/2019 | V2.1 |
Beata Brewer | Customer Experience Manager | 24/10/2019 | V2.1 |
Laura Lyonette | Senior Business Analyst Team Lead | 13/11/2019 | V3.1 |
Laura Lyonette | Senior Business Analyst Team Lead | 19/02/2020 | 4.1 |
Contents
1. Document Controls
2. Table of Figures
3. Introduction
4. Creating and Configuring Tracking Milestones
5. Tracking and Notifications for Tracking Milestones
5.1. Tracking Page
5.2. Email Notification
| Anchor | ||||
|---|---|---|---|---|
|
Figure 1: Tracking Milestones Screen
Figure 2: Tracking Milestones Sub-menu
Figure 3: Tracking Milestones Screen Columns
Figure 4: Milestone Order
Figure 5: Tracking Milestones Screen
Figure 6: Add a Tracking Milestone
Figure 7: Customising Tracking Milestones
Figure 8: Service Types
Figure 9: Tracking Milestones and Email Template
Figure 10: Tracking Page
Figure 11: Tracking Page Customisation
Figure 12: Email Notification
| Anchor | ||||
|---|---|---|---|---|
|
| Anchor | ||||
|---|---|---|---|---|
|
The Tracking Milestone functionality facilitates the visualisation of tracking events. Intelligent Shipper customers can fully customise Tracking Milestones so that tracking events displayed on tracking page and email notifications are more meaningful to the end consumer. This user guide describes the steps to customise Tracking Milestones, Email Notifications, and Tracking Page.
| Anchor | ||||
|---|---|---|---|---|
|
| Anchor | ||||
|---|---|---|---|---|
|
| Anchor | ||||
|---|---|---|---|---|
|
| Anchor | ||||
|---|---|---|---|---|
|
| Anchor | ||||
|---|---|---|---|---|
|
| Anchor | ||||
|---|---|---|---|---|
|
Tracking Milestones are fully customisable and can be used to notify end consumers if a parcel is in the carrier's network or if "It's on its way" for example. Tracking Milestones provide an easier way to communicate tracking events to the end consumer.
To create Tracking Milestones, follow the steps below:
- Click on Maintenance->Tracking Milestones on the left pane menu to access the Tracking Milestones screen.
| Anchor | ||||
|---|---|---|---|---|
|
- Or Click on Maintenance "Tracking Milestones" sub-menu to access the Tracking Milestones screen.
| Anchor | ||||
|---|---|---|---|---|
|
- Click on View/Edit to Edit "Tracking Milestones".
- As part of the initial set up it is necessary to override the default milestones, click on "Override Milestone" to update the milestones. Once overwritten, the "Override Milestone" button will update to "Add New Milestone".
Figure 3: Tracking Milestones Screen ColumnsAnchor _Toc33197453 _Toc33197453
Figure 4: Milestone OrderAnchor _Toc33197454 _Toc33197454 - The search bar located on the upper left allows for searching of a previously created Milestone.
- The search bar located on the upper left allows for searching of a previously created Milestone.
- Underneath the search bar the number of tracking milestones is displayed i.e. '4'.
- Click on the "Up" or "Down" arrows on each row to change the order of the milestones on the screen (Figure 4).
- Click on "Add New Milestone" button to add a new milestone (Figure 6).
The columns on the tracking milestones screen (Figure 5) are listed below:|Field name
Description
Description
Name of Milestone
Customer
Name of the Intelligent Shipper Customer that created the milestone
Service Type
Delivery, Return or All
Tracking Events
Tracking Events allocated to the milestone
Drill Down
If enabled, the end consumer will have the ability to see tracking events allocated to a milestone.
Email Trigger
If enabled, the milestone will trigger an email that will be sent to the end consumer
Created
Date when Milestone was created
Last Modified
Date when Milestone was last modified
Figure 5: Tracking Milestones Screen|Anchor _Toc33197455 _Toc33197455
Figure 6: Add a Tracking MilestoneAnchor _Toc33197456 _Toc33197456 - Select the Milestone Type from the Type below:
- Delivery Milestone – Milestone is applicable to outbound shipments solely
- Return Milestone – Milestone is applicable to return shipments solely
- All – Milestones will be applicable to both outbound and return shipments
- The corresponding Milestones Type will then be displayed on the Tracking Milestone Overview page as per Figure 8.
11. Enter a name for the Milestone that will be created in the Description field.
11. The name of the Intelligent Shipper customer creating the milestone will be displayed (non-editable).
12. More details about the milestone can be added in the message field.
Trigger email tick box: If enabled, an email notification will be sent to the end consumer.
Enable Drill Down tick box: If enabled, the end consumer will be able to see tracking events allocated to this milestone.
- Click on "Add Milestone" to save.
- Click on "Cancel" and this will close the screen without saving.
- Click on "Back" to go back to the Tracking Milestones Screen. (Figure 3)
- Click on a Milestone to open the Customise Tracking Menu i.e. 'Out For Delivery' (Figure 7)
- Click on "Delete Milestone" to delete the open milestone.
- Click on "Edit Milestone" to edit the open milestone.
- Find/filter events… will find an event on the list.
- The events allocated to a milestone will be listed under "Events in this Milestone".
- Available tracking events can be found under "Available Tracking Events".
| Anchor | ||||
|---|---|---|---|---|
|
| Anchor | ||||
|---|---|---|---|---|
|
| Anchor | ||||
|---|---|---|---|---|
|
| Anchor | ||||
|---|---|---|---|---|
|
- Navigate to Maintenance >Tracking Milestones page and select the 'Tracking Template' or 'Email Template' in order to customise.
| Anchor | ||||
|---|---|---|---|---|
|
| Anchor | ||||
|---|---|---|---|---|
|
- Click the "View" button in order to view the 'Tracking Page Homepage'
- Click the "Copy" button in order to duplicate the 'Tracking Page Homepage' URL
| Anchor | ||||
|---|---|---|---|---|
|
To customise the tracking page, follow the steps below:
- Upload a logo image that will be displayed at the top of the tracking page. The maximum image Size should be 20KB.
- Input a URL that the consumer will be directed to when the logo image is selected.
- Selecting the "Show Item Information" tick-box will allow the end consumer to see the items within their shipment.
- Selecting the "Show Shipper Information" tick box will allow the end customer to view the Shipper's Reference Number on Email Tracking milestone emails.
- Input a URL that the consumer will be directed to when the Shop Button hyperlink is selected.
- Upload a banner image that will be displayed across the bottom of the page. The maximum image size of 20KB
- Input a URL that the consumer will be directed to when the banner icon is selected.
- To save the updates click on the "Save" icon.
- To preview the tracking page, click on the "Preview" button.
- To close the window without saving, click on "Cancel" button.
| Anchor | ||||
|---|---|---|---|---|
|
| Anchor | ||||
|---|---|---|---|---|
|
| Anchor | ||||
|---|---|---|---|---|
|
- To enable email notifications, see Section 4, Step 12,
- Upload a Logo Image URL that will be displayed at the top of the email notification. The Maximum Image Size should be 20KB. Recommended image size: 300px x 100px.
- Upload a Banner Image URL that will be displayed across the bottom of the email notification. Recommended image size: 600px x 50px.
- Uploaded a Shop Banner Hyperlink that will be correspond to the "Shop" button on the Email notification.
- If the 'Show Shipper Reference' checkbox is enable, the customers Shipper Reference will be displayed on the notification email.
- If the "Show Item Information" checkbox is enabled, the customers "Items" will be displayed on the notification email.
- Click the "Save" icon to save amendments.
- Click the "Preview" icon to preview the Email notification.
- To close the window without saving, click on "Cancel".
- Enter an email address in the text field and click the "Send" button in order to transmit a test email notification.